Vous avez créé votre toute première base, il est temps de la customiser ! Pour ce faire, nous allons découvrir les éléments qui constituent une base et apprendre à les personnaliser.
Éléments essentiels
· Chaque base comprend une ou plusieurs tables. Une table contient une liste d'éléments du même type (personnes, idées, projets etc.).
· Chaque table est composée de records et de fields. Par défaut, une table ressemble à une grille, les records faisant office de lignes et les fields de colonnes.
· Un record est un élément individuel dans une table.
· Les données propres à chaque record sont stockées dans des fields. Chaque field peut stocker un type d'information différent (du texte, des checkboxes, des fichiers, des notes, etc.).
· Vous pouvez façonner un field et modifier son type via le field customization menu.
· Vous pouvez cliquer sur expand record pour afficher la card d’un record et trouver toutes les informations relatives à ce record.
Si vous gérez un business, vous avez probablement une quantité de données à suivre : Qui sont les employés ? Qui sont les prospects ? Quels sont les contrats en cours ?
Au lieu d'adapter votre workflow à un logiciel pré établi, vous pouvez créer votre propre base Airtable à partir de zéro pour gérer toutes ces informations (et bien plus encore !).
Lorsque vous créez une base à partir de zéro, vous voyez une table vide contenant une grille avec trois lignes vides (appelées records) et trois colonnes vides (appelées fields).
Qu'est-ce qu'une table ?
Une table comprend une liste d'éléments du même type (des personnes, des idées ou des objets). Chaque base doit contenir au moins une table et si votre base est composée d’éléments de types différents, il est préférable de la diviser en plusieurs tables. Par exemple, une base « Organisation de mariage » peut comprendre une table pour les lieux de réception, une table pour les convives et une table pour les cadeaux.
En haut de votre base se trouve un onglet Table 1. Une nouvelle base vide ne comprend que cette table. Vous pourrez ajouter d'autres tables à cette base, mais commençons par renommer la Table 1 Films. Dans cette table se trouveront toutes les données relatives à ces films.
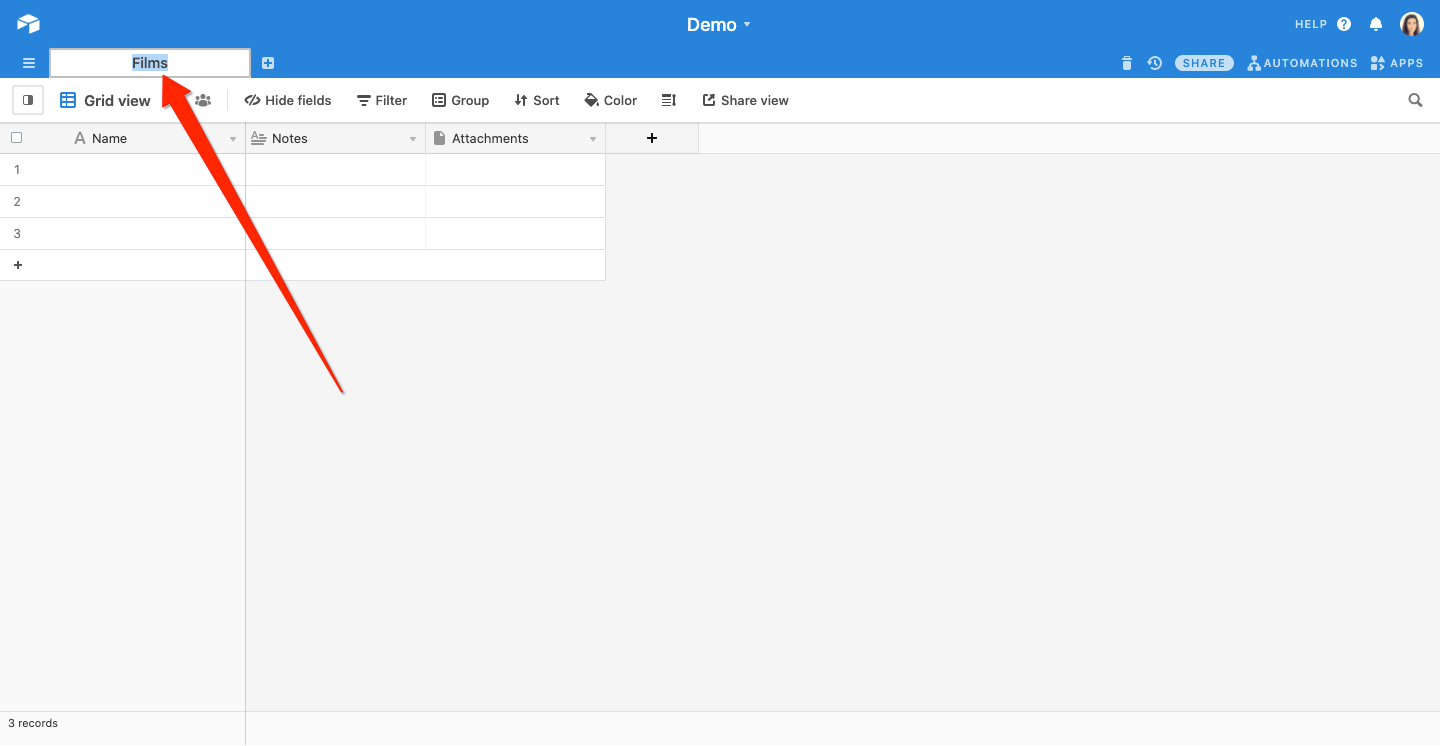
Pour renommer une table, cliquez sur la flèche à côté de la table et sélectionnez l’option Rename table.
Qu'est-ce qu'un record ?
Chaque ligne que vous voyez dans la grille est appelée record. Un record est un élément individuel dans une table et peut être différentes choses : par exemple, si vous créez une table de tâches à accomplir, alors chaque ligne de votre table est une tâche. Si vous créez une liste d’idées, chaque ligne de votre table est une nouvelle idée.
Dans notre table Films, chaque record sera un film avec les données qui le concernent. Commençons par inscrire les noms de trois films dans la première colonne (la colonne Name).
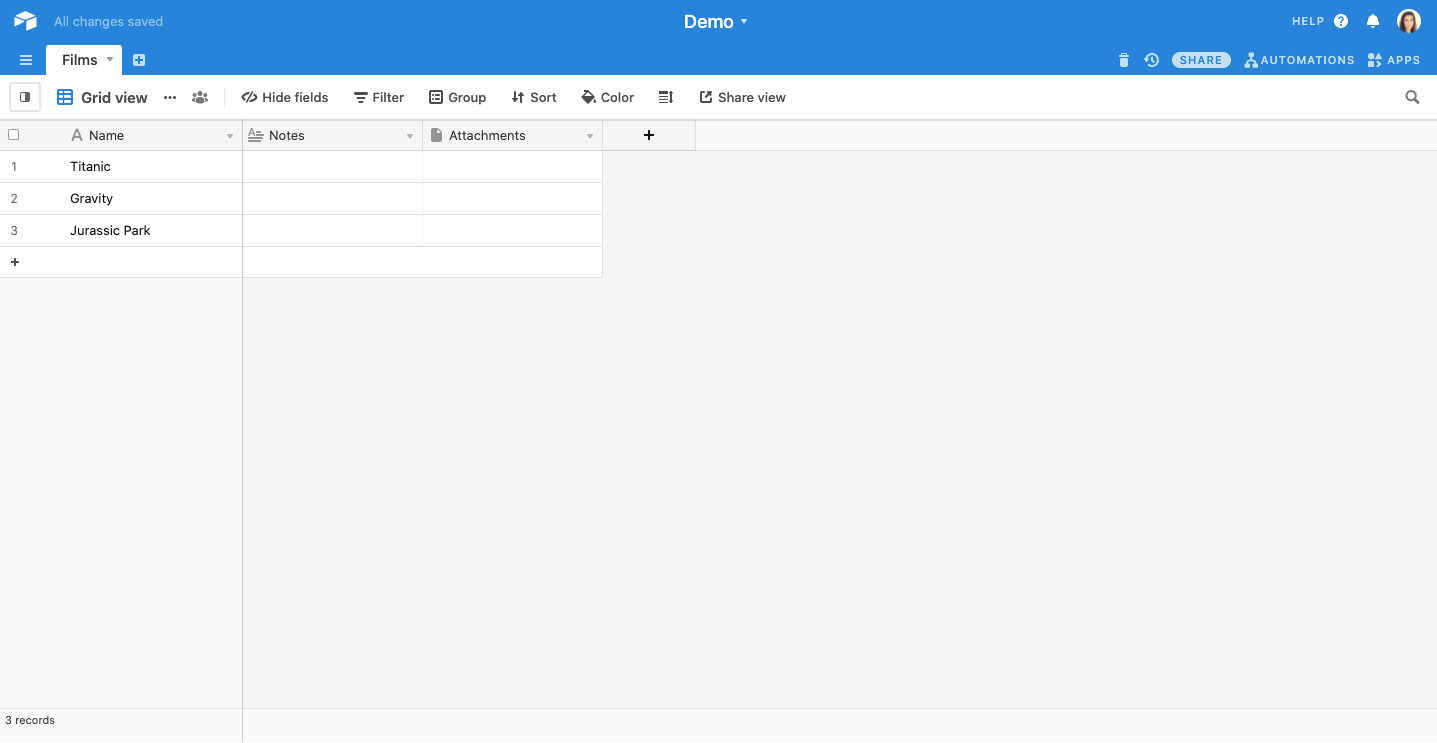
Comment créer de nouveaux records
Nous allons créer de nouveaux records dans cette table. Il existe plusieurs façons de créer des records. D’abord, vous pouvez cliquer sur le dernier record vide de la grille. Si vous cliquez droit sur un record, vous pouvez également insérer un record au-dessus ou au-dessous du record sélectionné.
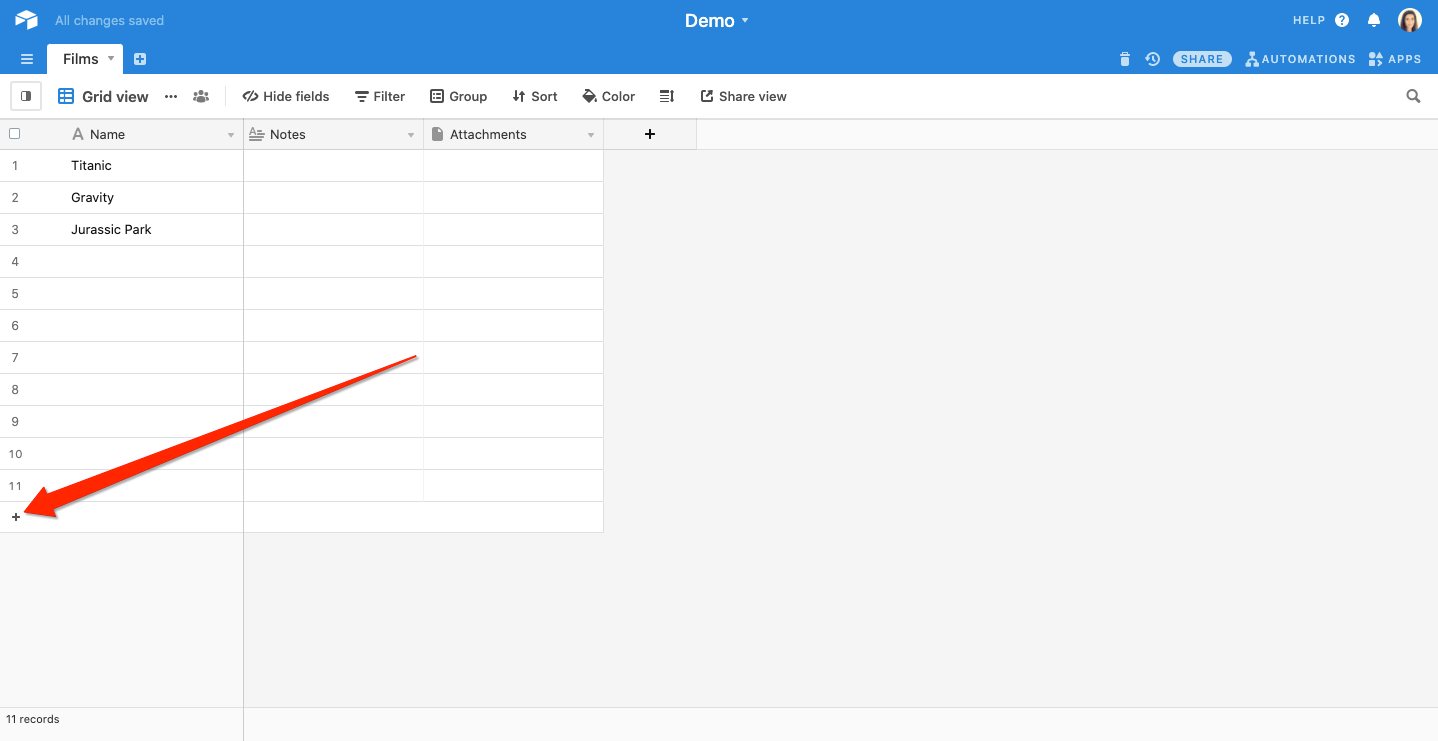
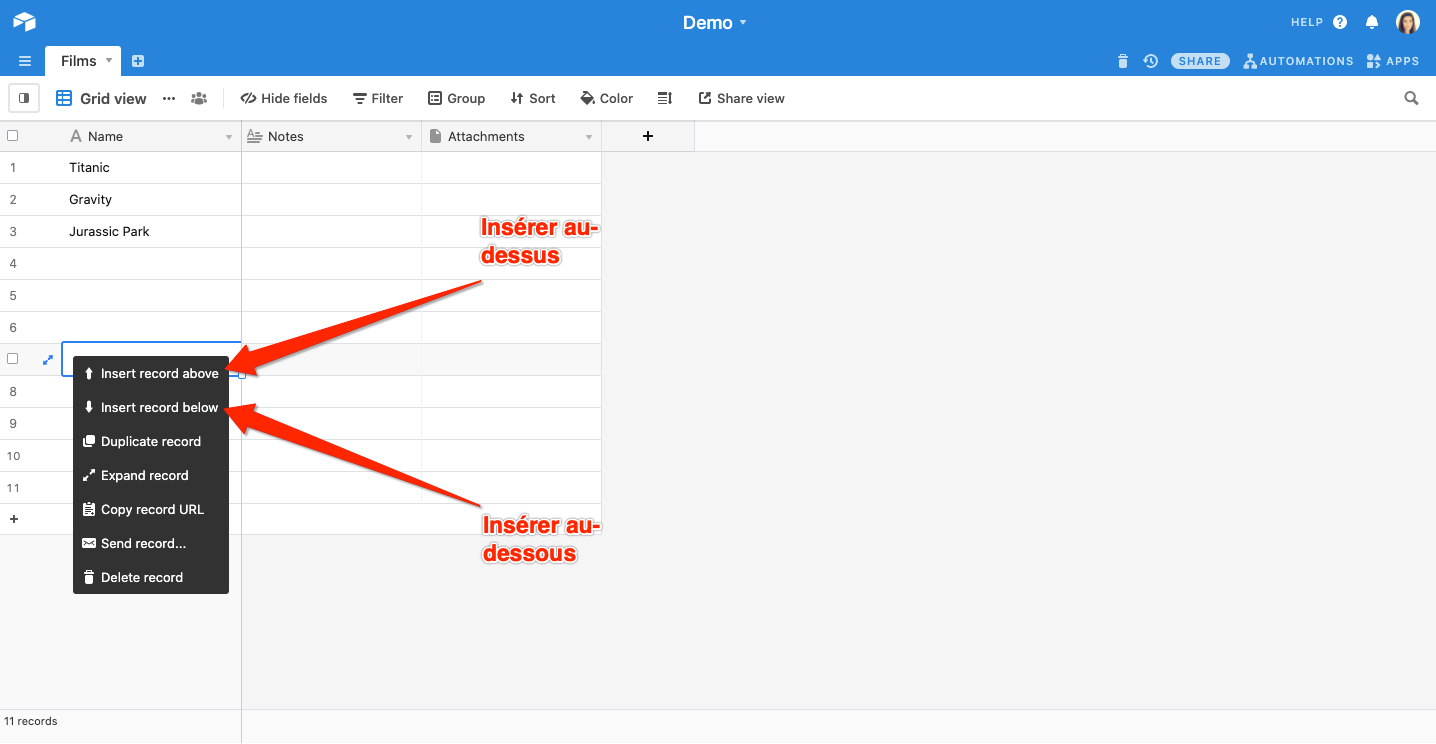
En outre, vous pouvez sélectionner n'importe quelle cellule et cliquer sur Shift + Enter pour insérer un nouveau record sous la cellule sélectionnée. À présent, ajoutez des records à votre table en procédant comme vous le souhaitez.
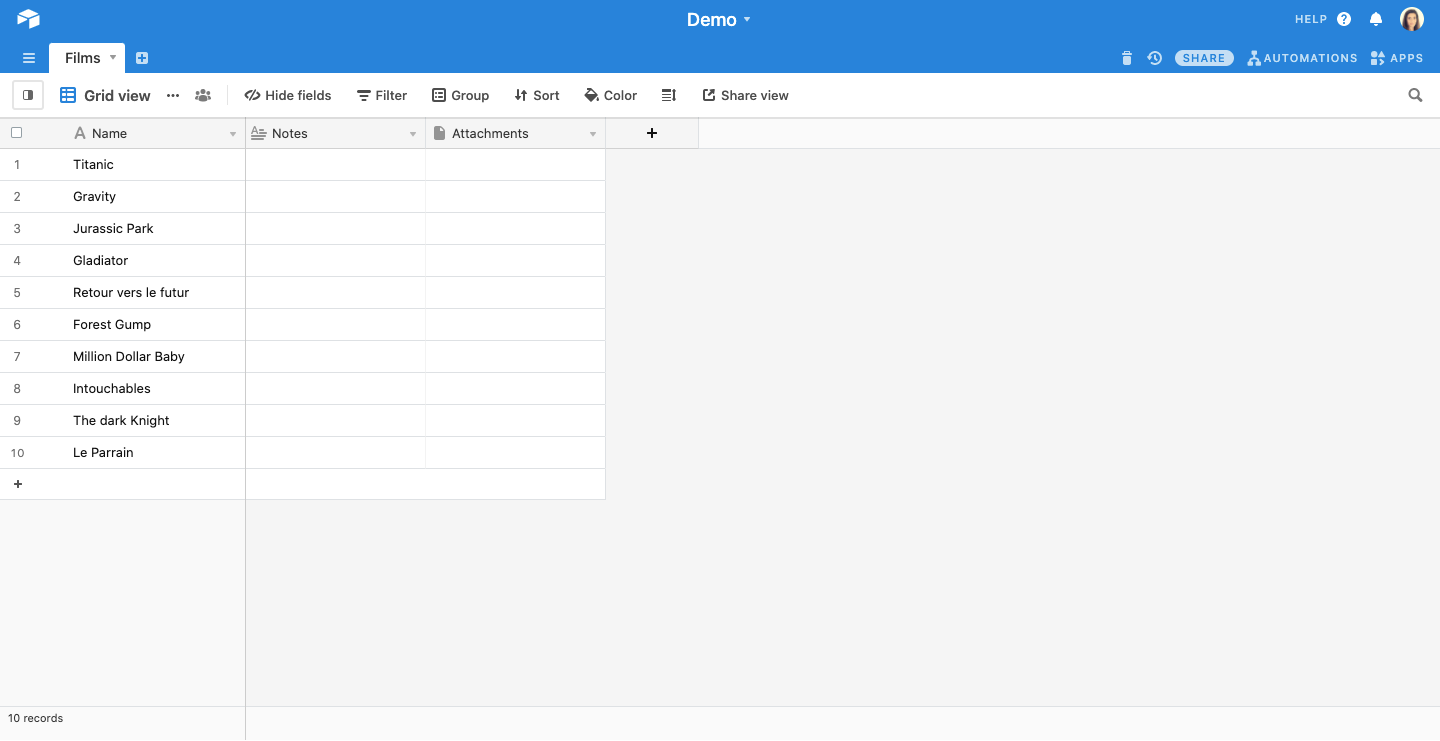
Votre table doit être semblable à celle-ci. N'hésitez pas à télécharger ce CSV ou à faire un copier-coller dans votre propre base.
Qu'est-ce qu'un Field ?
Par défaut, vous avez trois colonnes dans votre table : Name, Notes et Attachments. Ces colonnes sont des fields dans lesquels vous pouvez stocker toutes les données pertinentes par records.

Chaque field a un field type spécifique qui détermine le type d’information qu’il contient (Long text, Date, Number, etc.). En respectant les field types, vous pouvez créer une base adaptée à vos besoins !
Les trois fields de départ sont de types différents. Le Name field, par exemple, est de type Single line text, conçu pour les textes courts comme les noms de films.
Le Notes field est de type Long text, conçu pour les textes de plusieurs lignes. Il peut être utilisé pour stocker des synopsis ou des anecdotes sur les films. Il suffit de cliquer sur une cellule pour écrire le texte. Vous pouvez également cliquer sur la flèche pour agrandir la cellule.
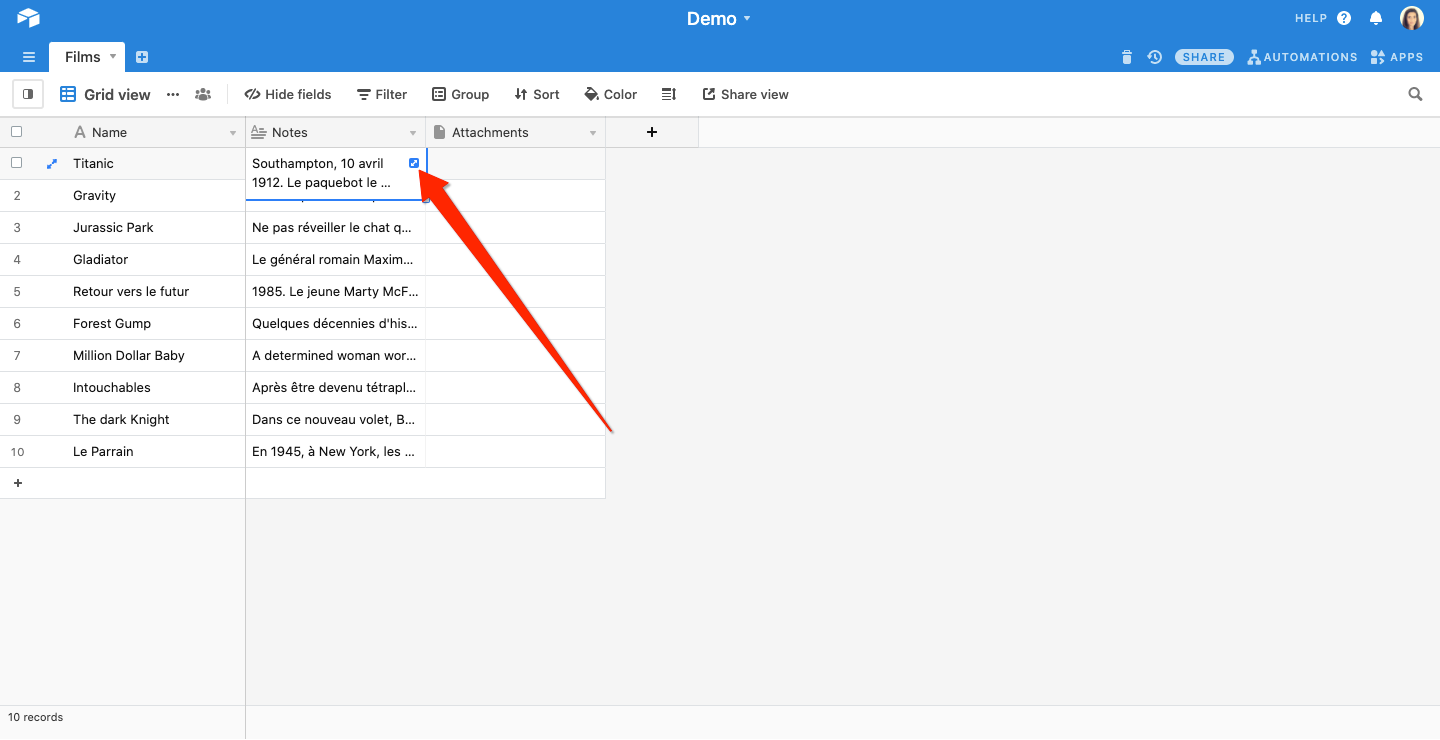
Le field Attachments vous permet de télécharger un ou plusieurs fichiers dans les records (photos, PDF, documents Word, etc.). On peut y stocker les affiches des Films. Vous pouvez glisser et déposer vos fichiers dans les cellules, ou utiliser le bouton + qui apparaît lorsque vous cliquez sur une cellule pour importer vos fichiers.
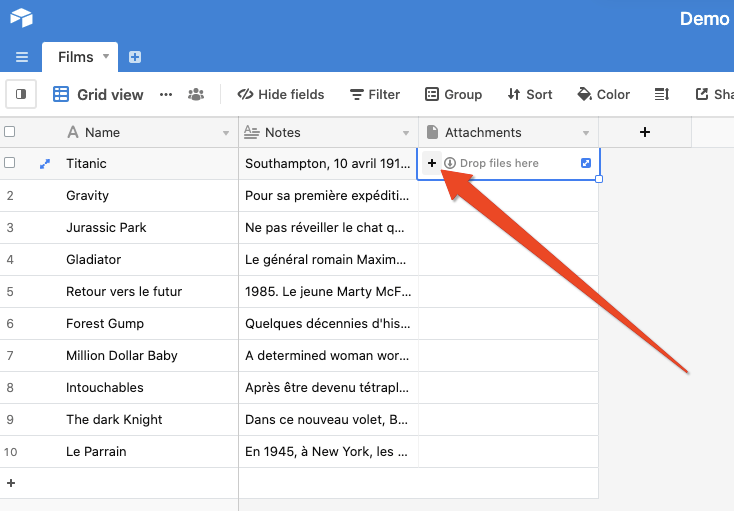
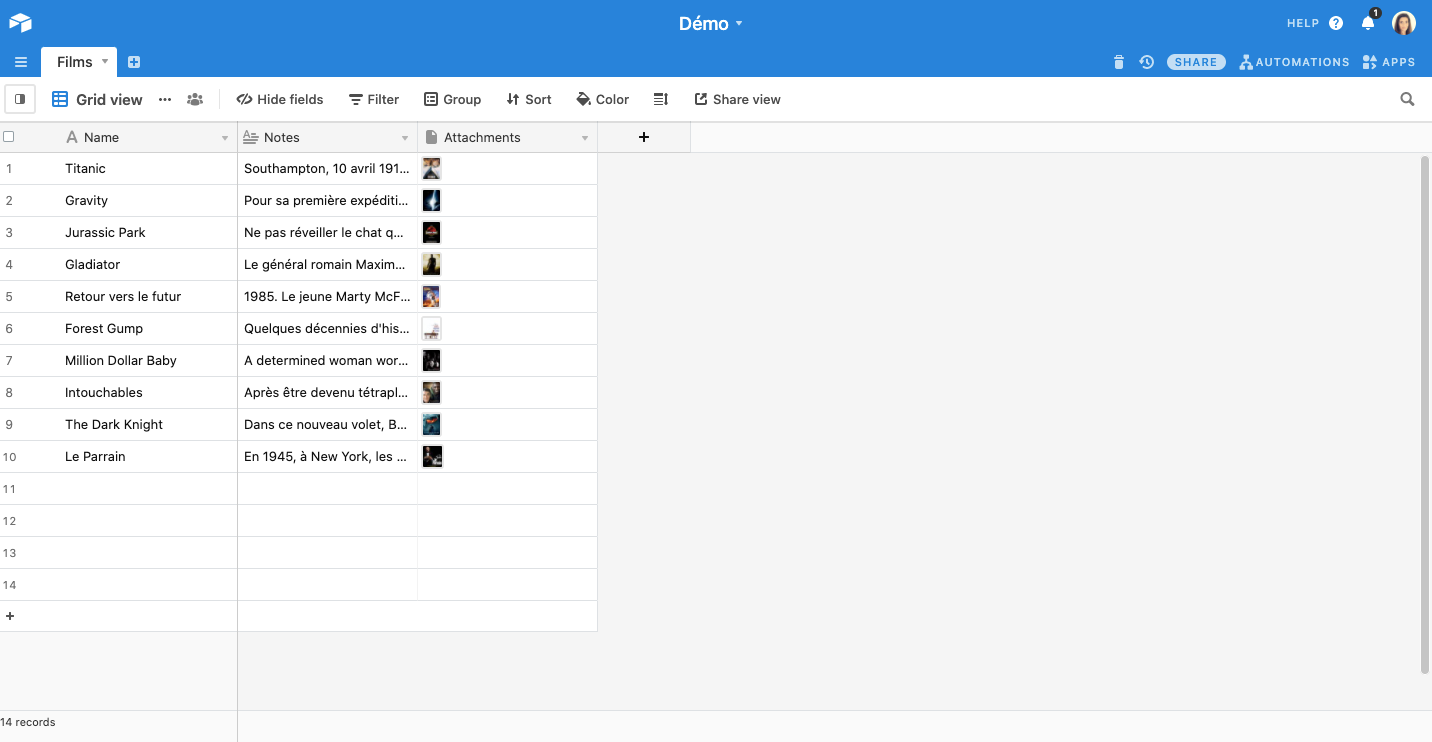
Comment ajouter un nouveau field et le customiser
Il est possible de stocker une quantité de données concernant ces films (genre, acteurs, date de sortie, etc.). Créons d'autres fields pour stocker ces informations.
Vous pouvez créer un nouveau field en cliquant sur le bouton + à côté des fields existants.
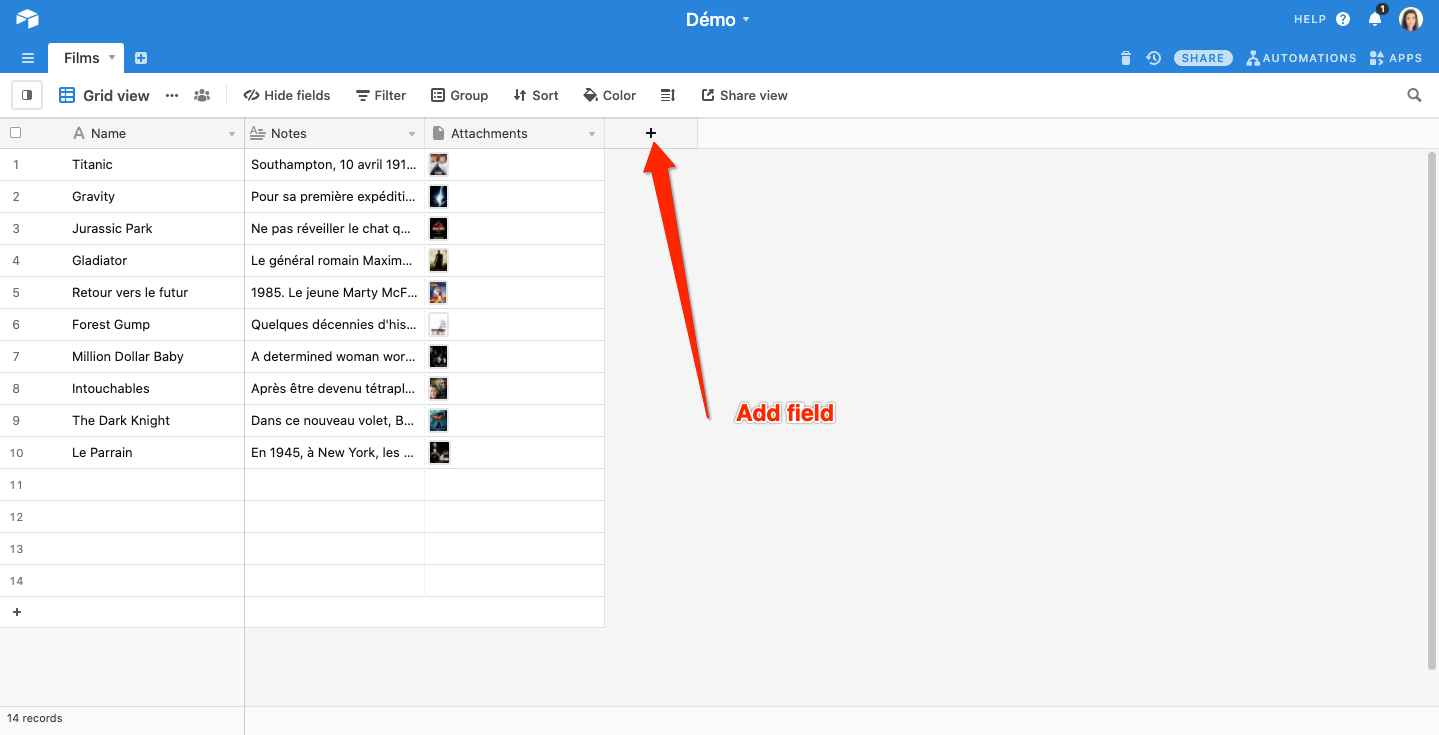
Dans le menu, vous pouvez choisir d’insérer le field à gauche ou à droite.
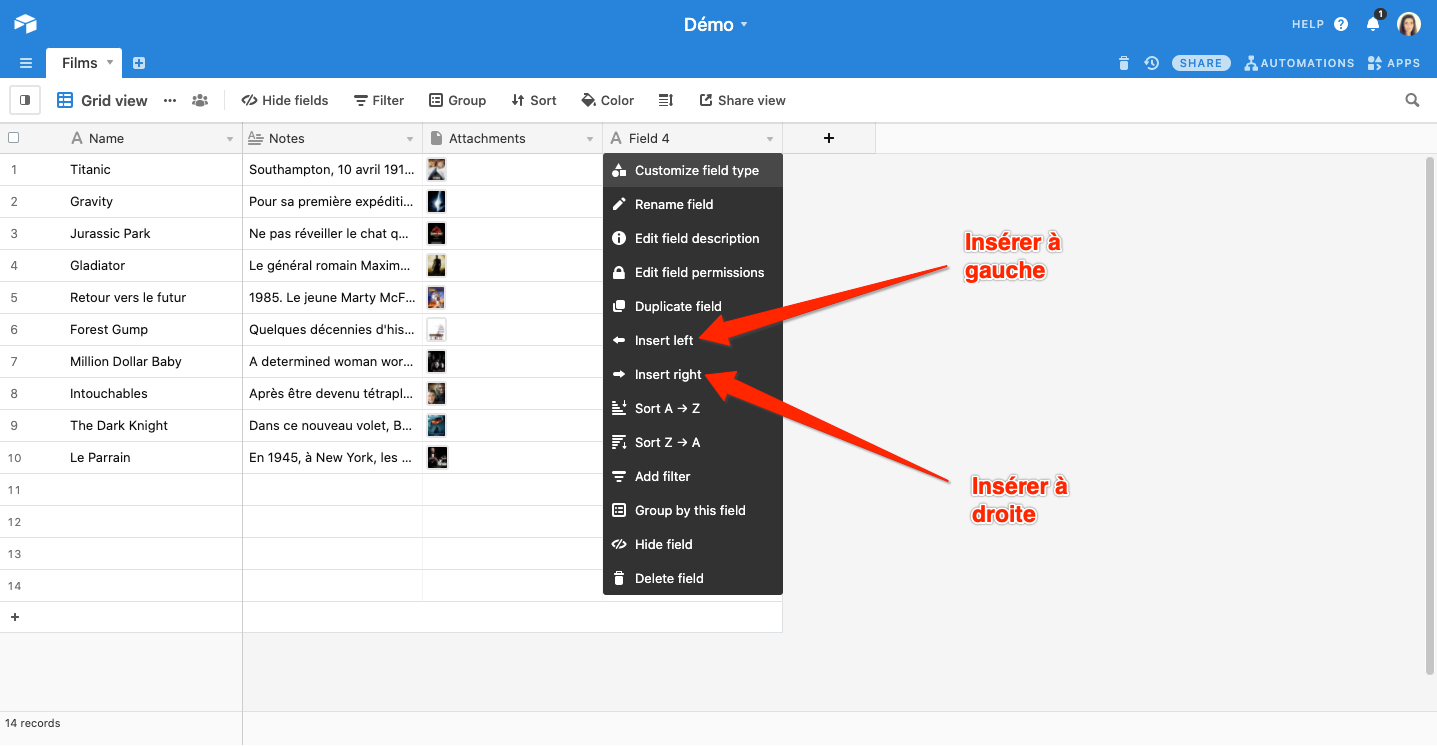
Par défaut, un nouveau field appelé Field 4 de type Single line text est créé. Renommons ce field Statut. Il indiquera le statut de chaque film (vu une fois / vu plusieurs fois / pas vu). Cliquez sur Save pour enregistrer.
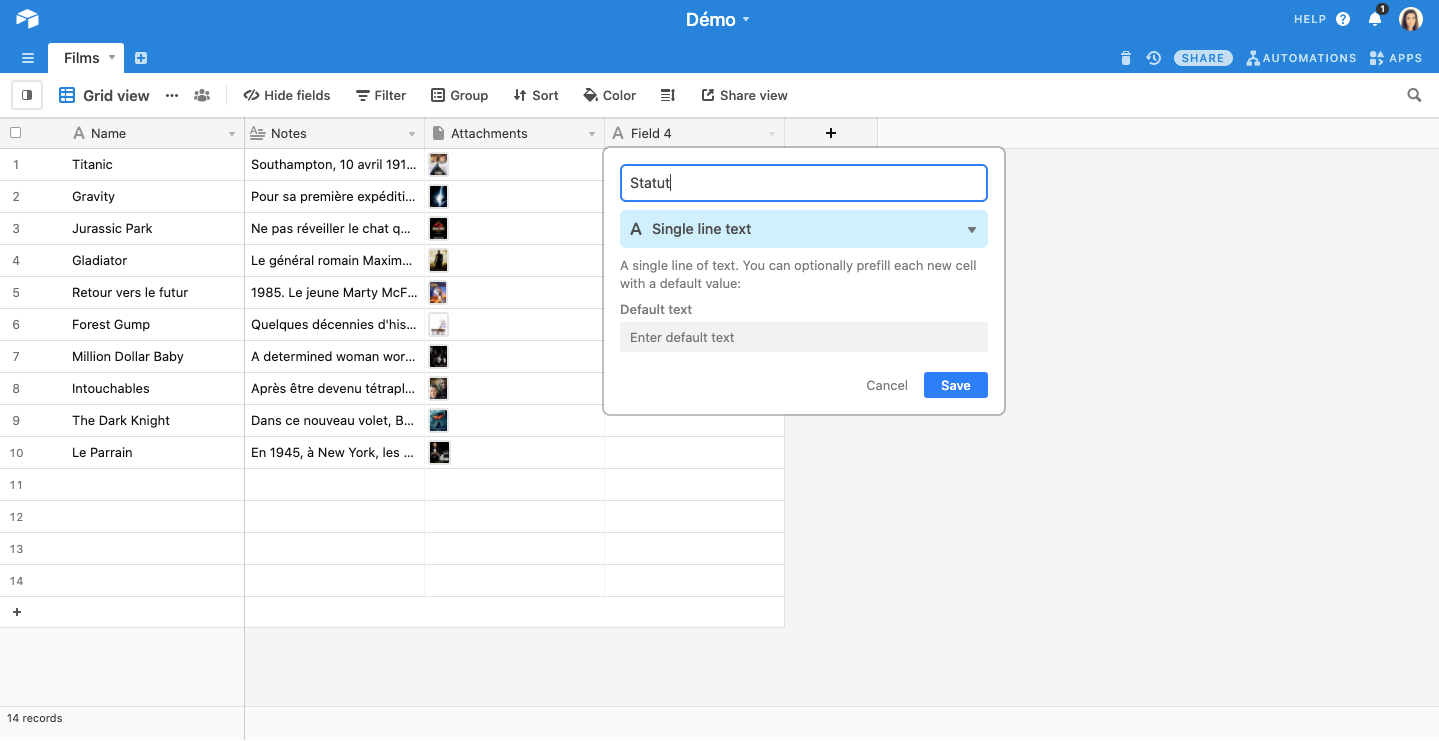
En remplissant les cellules, vous constatez que les valeurs sont toujours les mêmes : Vu une fois / Vu plusieurs fois / Pas vu.
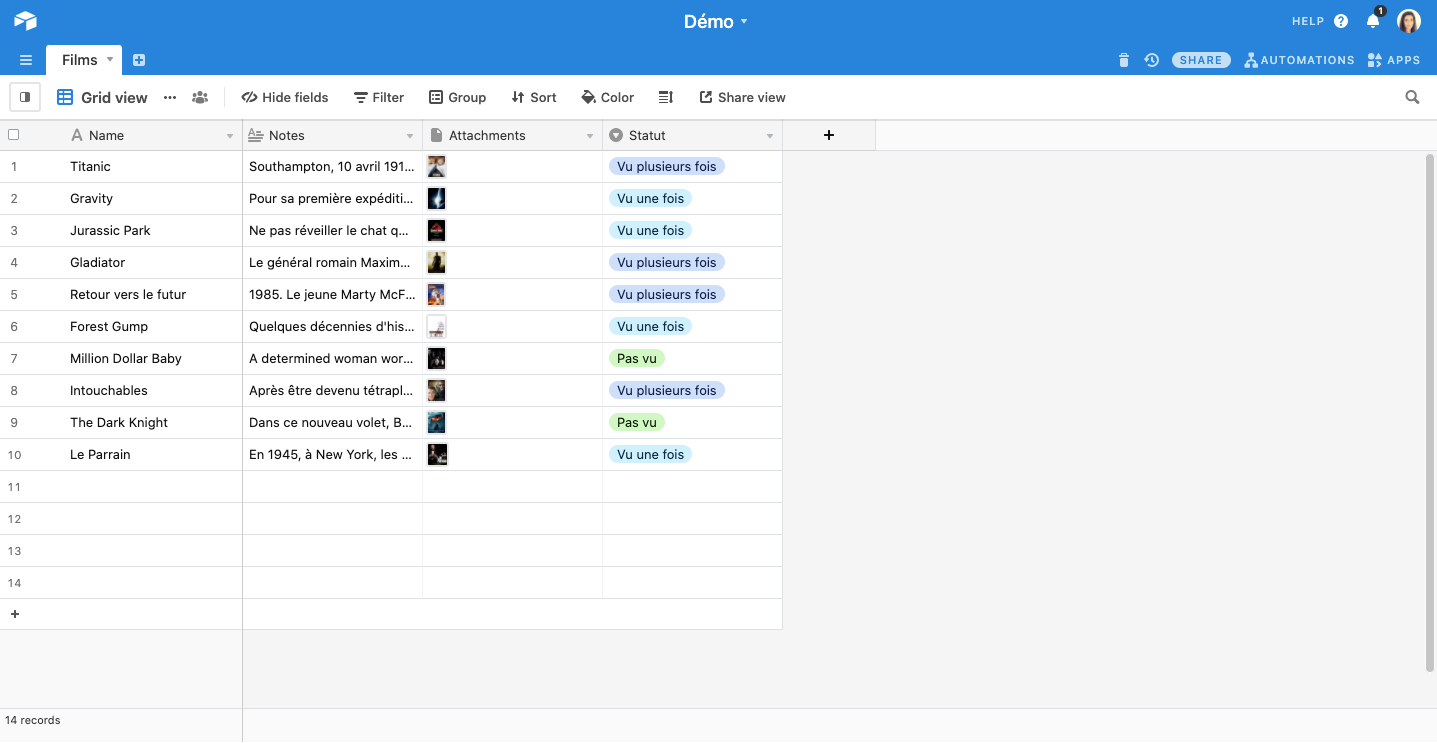
Le field type Single line text n’est donc pas le plus adapté. Les statuts étant des options prédéfinies, il est logique d’opter pour un single select field qui permet de choisir une option dans une liste déroulante.
Pour modifier le field type, cliquez sur la flèche à côté du nom du field et sélectionnez Customize field type.
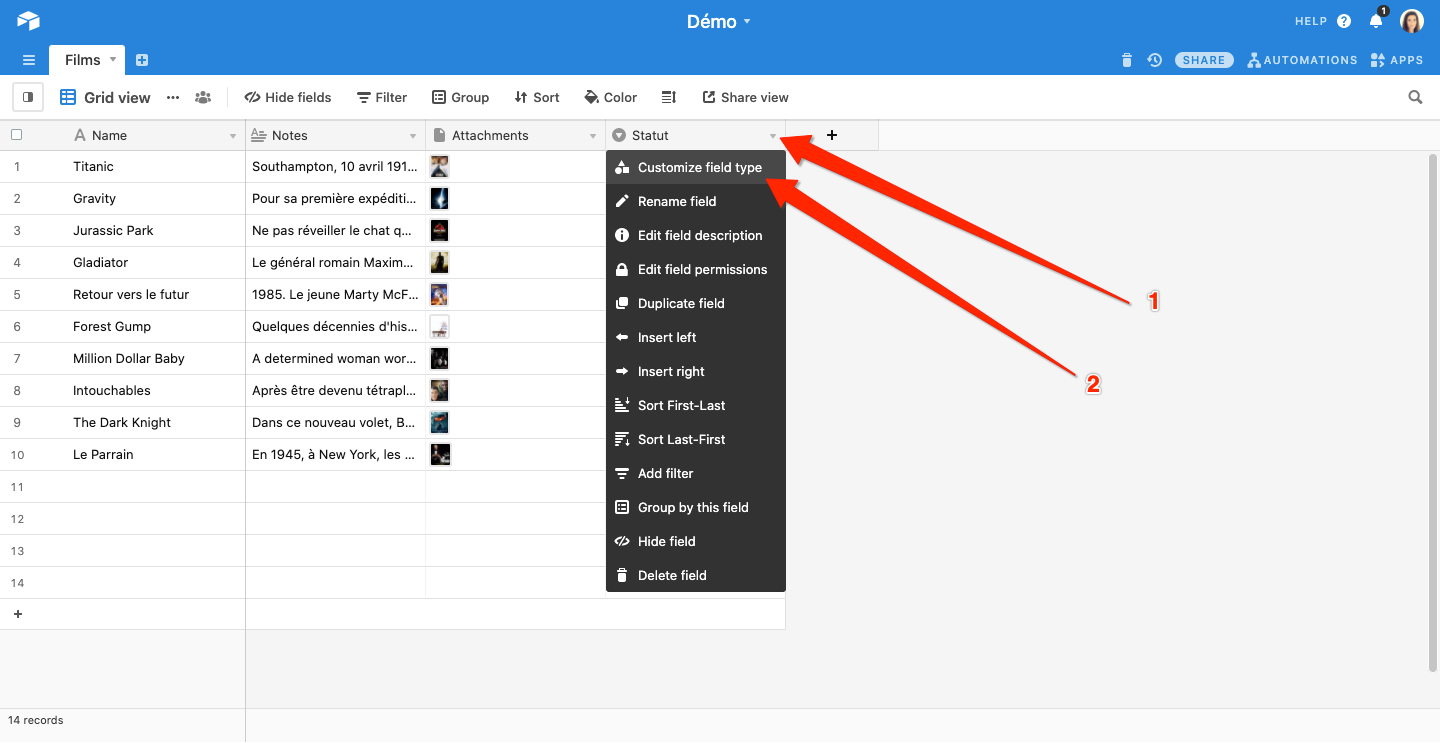
Ensuite, cliquez sur le menu déroulant et sélectionnez Single select.
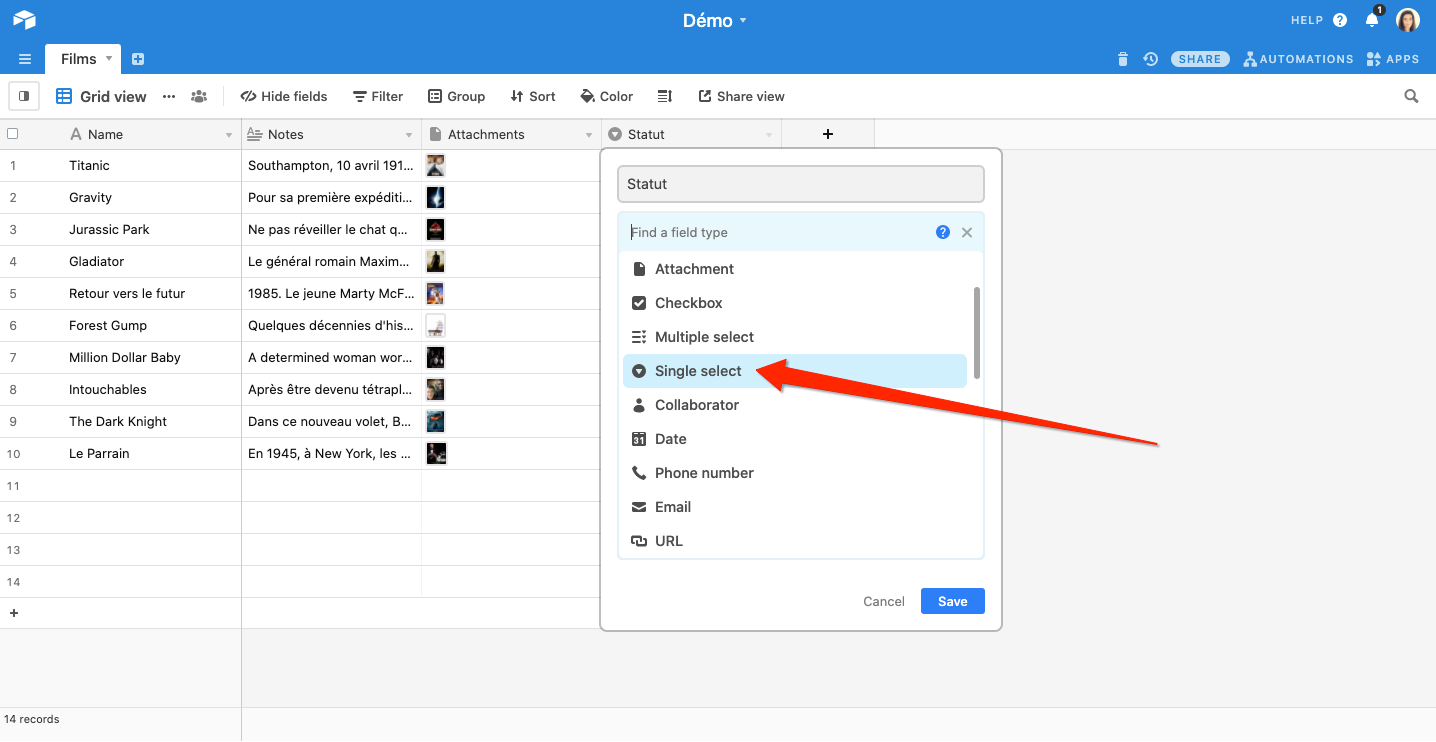
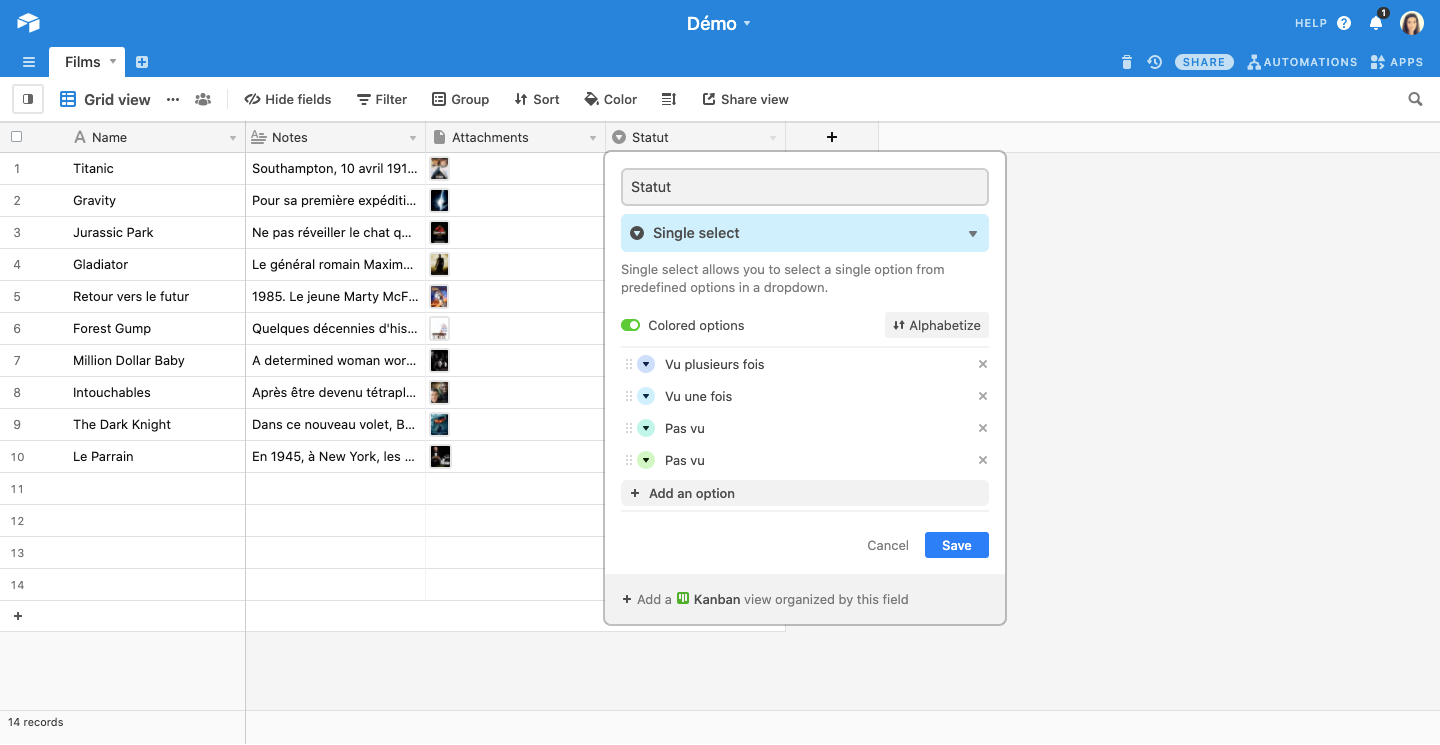
Le texte "Existing cell values will be converted into the following multiple choice options" signifie que les cellules existantes vont être converties en options. C'est précisément ce que nous souhaitons. Cliquez sur Save. Une fenêtre de confirmation s’ouvre, cliquez sur Convert.
À présent, lorsque vous cliquez sur une cellule, vous n’avez qu’à choisir parmi les options.
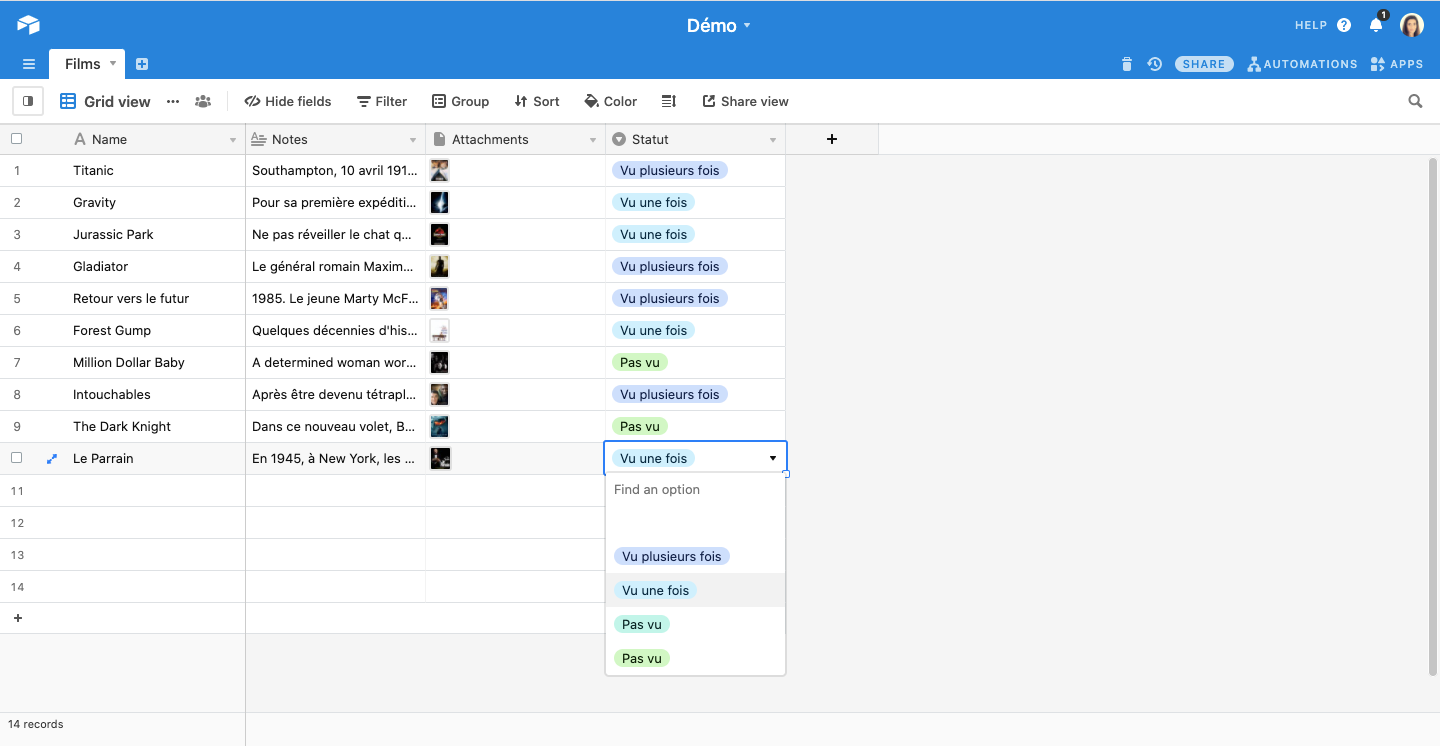
Dans le menu, vous pouvez ajouter des options, changer les couleurs, etc.
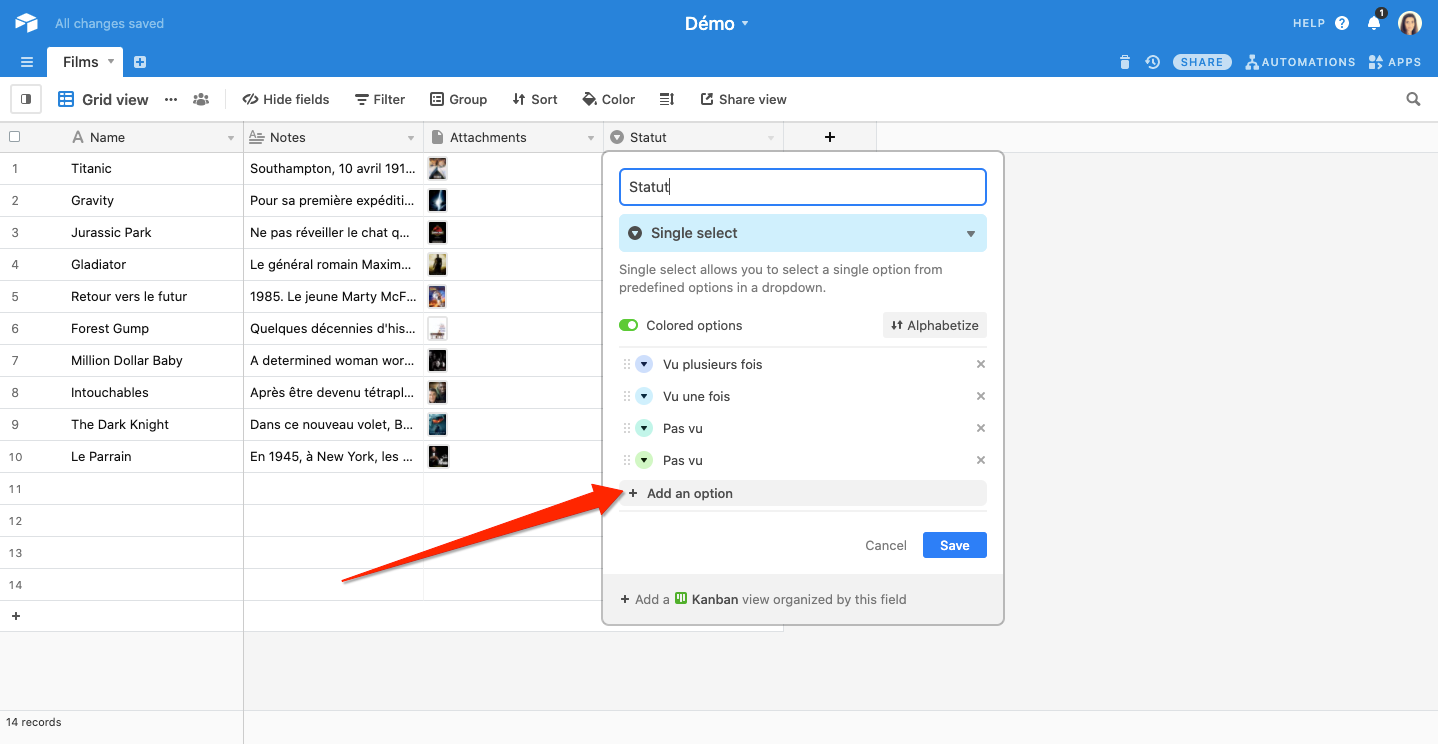
Les field types de base
Airtable propose une multitude de field types, à utiliser à volonté. En voici quelques uns. (Vous en connaissez peut-être certains !).
• Single line text : conçu pour les textes courts (comme les noms de films). Si vous créez un field de type Single line text et que vous entrez toujours les mêmes valeurs, modifiez le field type et sélectionnez Single select ou Multiple select.
• Long text : conçu pour les textes longs. Un field de type Long text s'agrandit automatiquement. Vous avez donc plus d’espace pour travailler et vous pouvez même mentionner un collaborateur en cliquant sur le @mention a collaborator pour lui envoyer une notification.
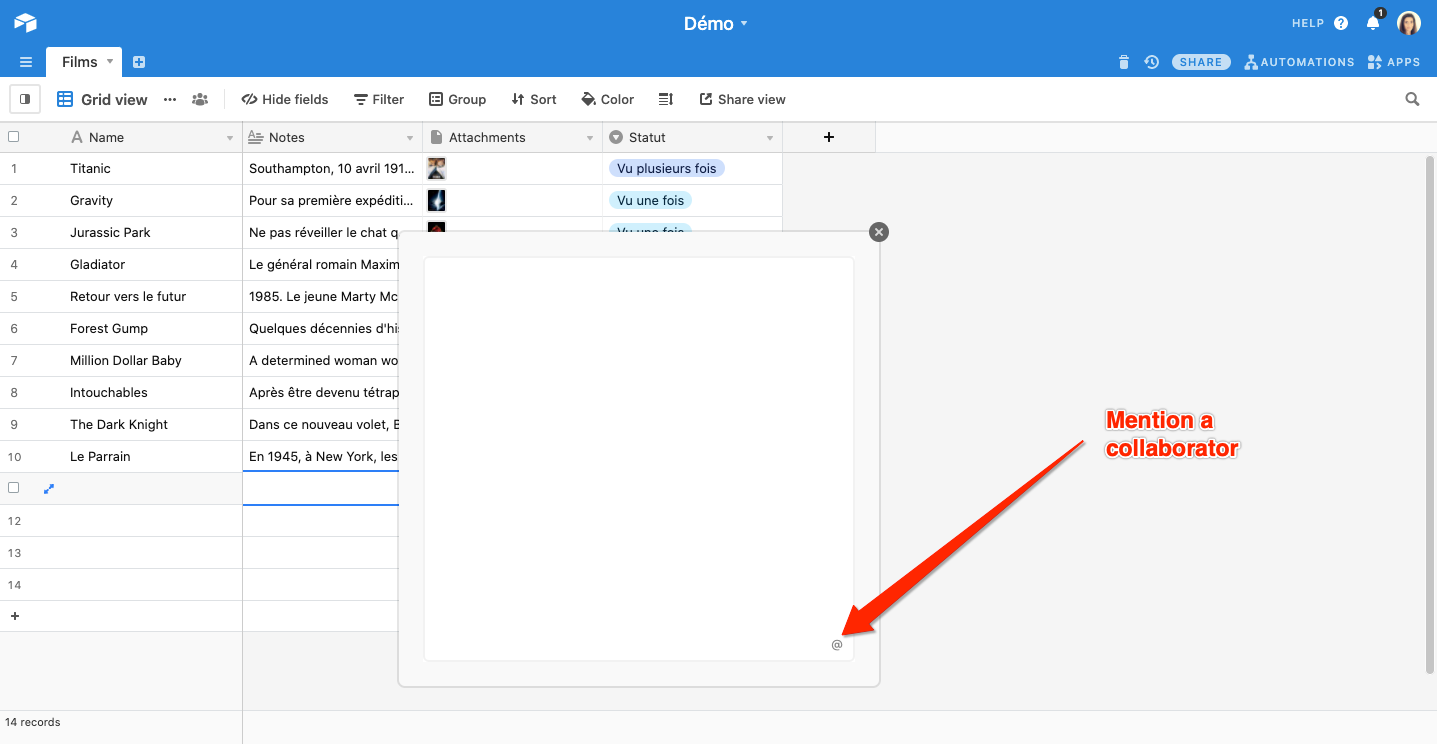
• Attachment : vous permet de joindre des fichiers aux records et de les prévisualiser ou de les télécharger plus tard. Téléchargez des fichiers depuis votre ordinateur, une URL, une recherche web, ou un service cloud comme Google Drive ou Dropbox.
• Checkbox : pour représenter des informations dans un format vrai/faux, optez pour le field type checkbox. Avec le checkbox field, il suffit de cliquer sur la cellule pour la cocher ou la décocher. Par défaut, un checkbox field apparaît avec un emoji coche vert. Mais si vous êtes sur un workspace Pro, vous pouvez personnaliser le symbole de la checkbox.
• Single select : permet de choisir une seule option dans une liste d'options prédéfinies. Il suffit de cliquer sur une cellule pour voir apparaitre un menu déroulant. Vous avez le choix entre 7 différentes couleurs avec les workspaces Free et Plus plans et entre 40 coloris avec les workspaces Pro plan.
• Multiple select : comme le single select field, le mutliple select field permet de choisir des options dans une liste d’options prédéfinies. Mais à la différence du single select field, vous pouvez appliquer autant d'options que vous le souhaitez. Vous pouvez supprimer une option en cliquant sur le X. Vous avez le choix entre 7 différentes couleurs avec les workspaces Free et Plus plans et entre 40 coloris avec les workspaces Pro plan.
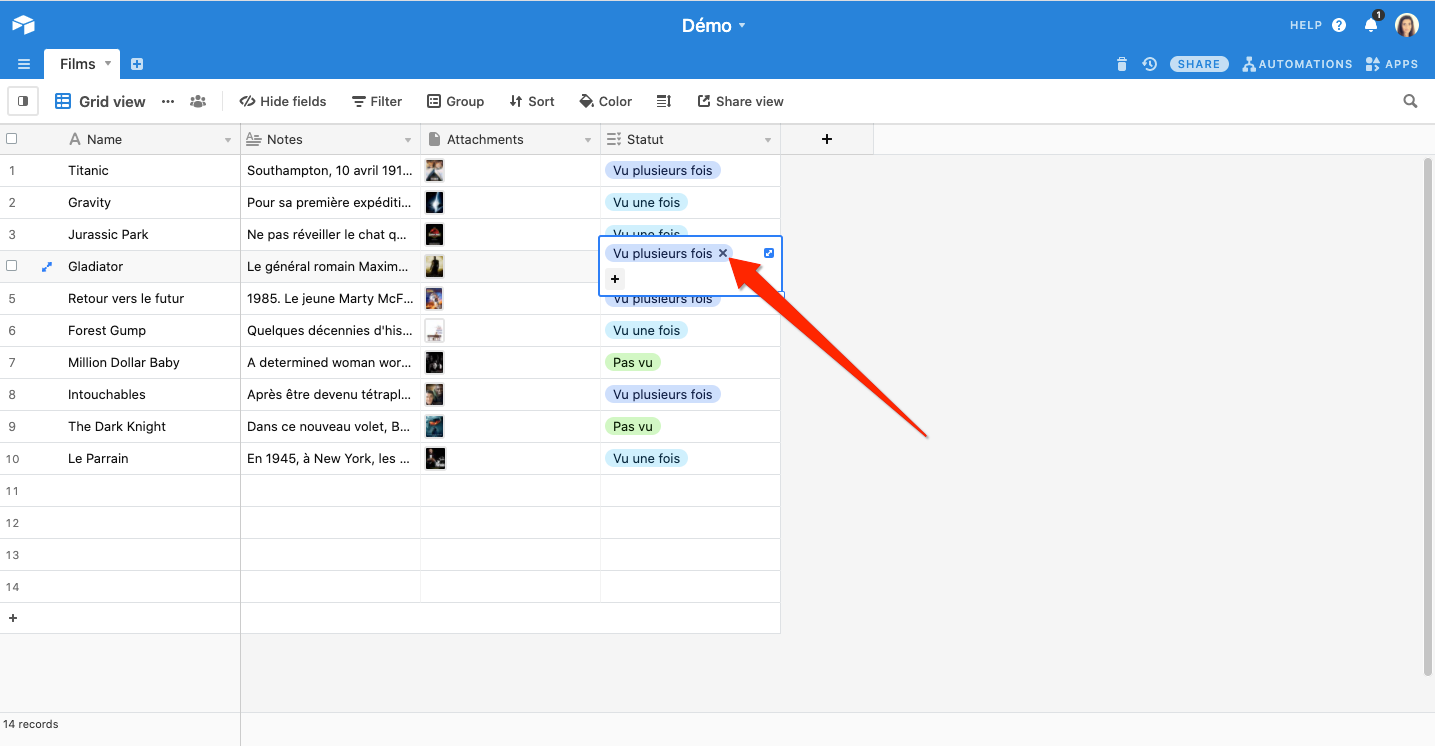
• Date : permet de saisir une date et (éventuellement) une heure. Lorsque vous cliquez sur une cellule, un calendrier s’affiche. Dans le menu, vous pouvez choisir un Date format et d’inclure ou non un Time field.
• URL : permet de formater le texte qui s'y trouve sous la forme d'une URL. Il suffit de cliquer sur l’URL dans l’URL field pour accéder à la page.
• Rating : permet de noter ou de classer vos records. Dans le menu, vous pouvez aller de 1 à 10 et - si vous avez un workspace Pro - modifier le style et la couleur du symbole.
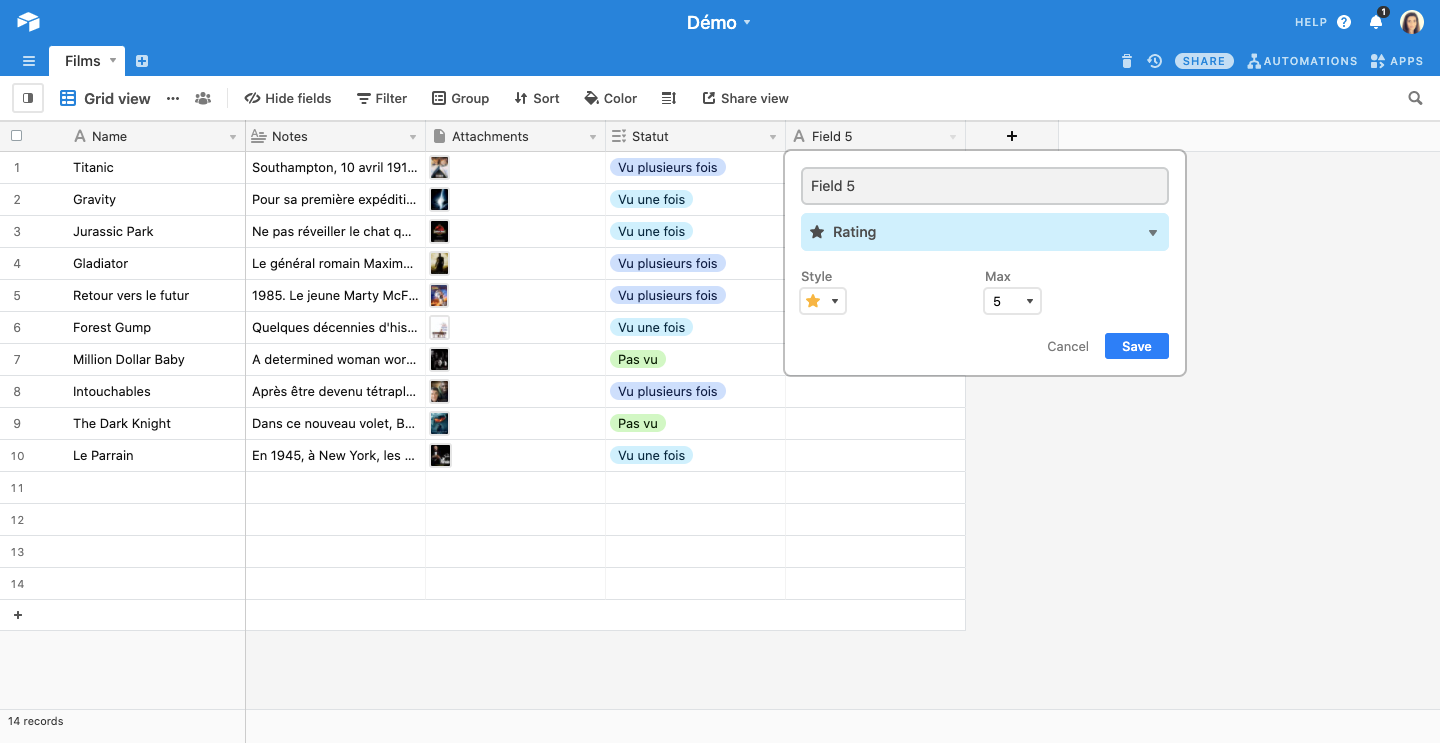
• Number : seules des valeurs numériques peuvent être saisies dans les cellules. Vous pouvez définir le Format décimal ou entier, la Précision et autoriser ou non les nombres négatifs.
• Currency : permet d’intégrer une devise. Vous pouvez définir le symbole monétaire, la précision et autoriser ou non les nombres négatifs.
Maintenant que vous connaissez les différents types de fields disponibles, nous allons créer de nouveaux fields et les personnaliser dans notre base démo.
Créons d’abord un field dédié au genre des films. Créez un nouveau field et nommez-le Genre. Quel field type choisir ? Nous allons certainement toujours entrer les mêmes valeurs (par exemple Action, Thriller ou Drame), il est donc logique d’opter pour un field de type Select. Mais comme chaque film peut être de plusieurs genres, le field type Mutliple select est le plus adapté.
Après avoir sélectionné Multiple select, cliquez sur + Add an option pour entrer des genres et sur la flèche pour attribuer une couleur à chaque genre. Cliquez sur Save pour enregistrer.
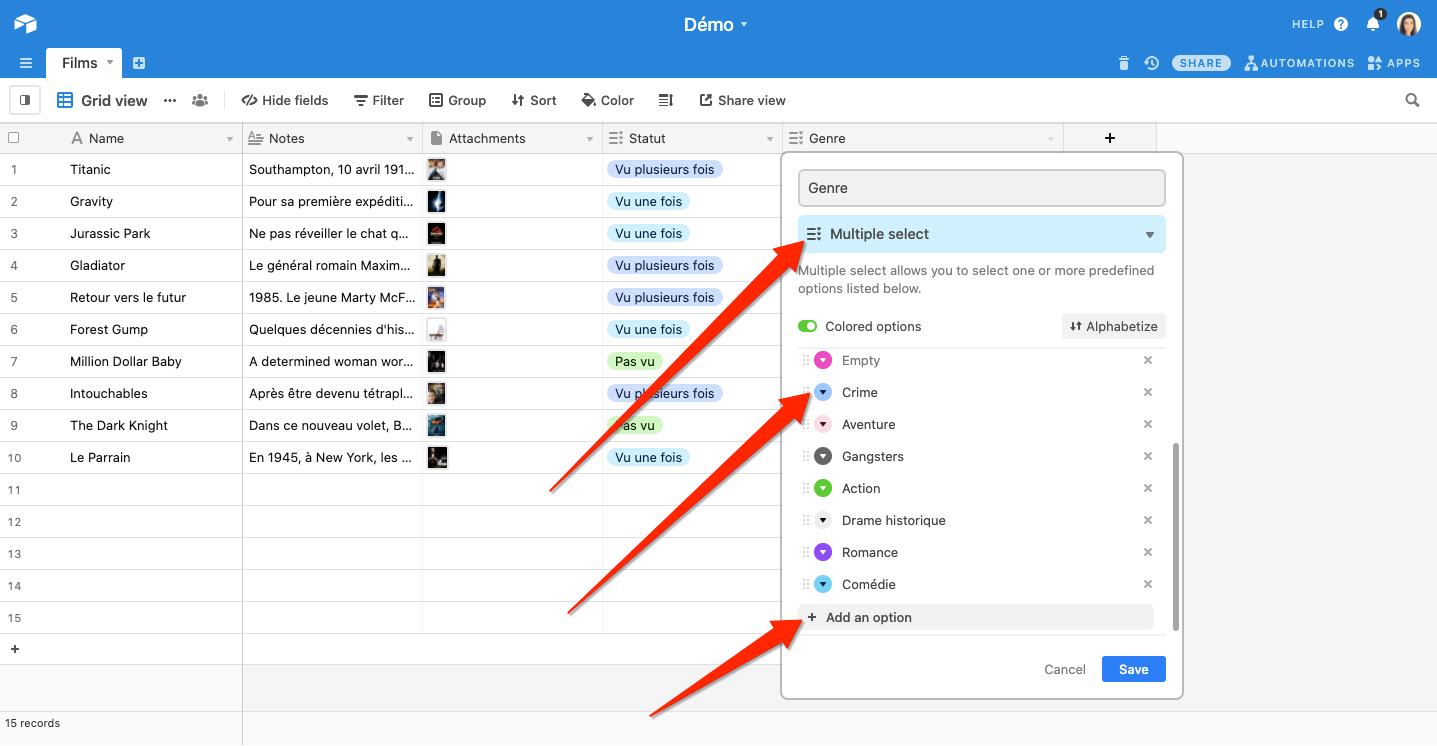
Vous pouvez ajouter de nouveaux genres directement dans la cellule.
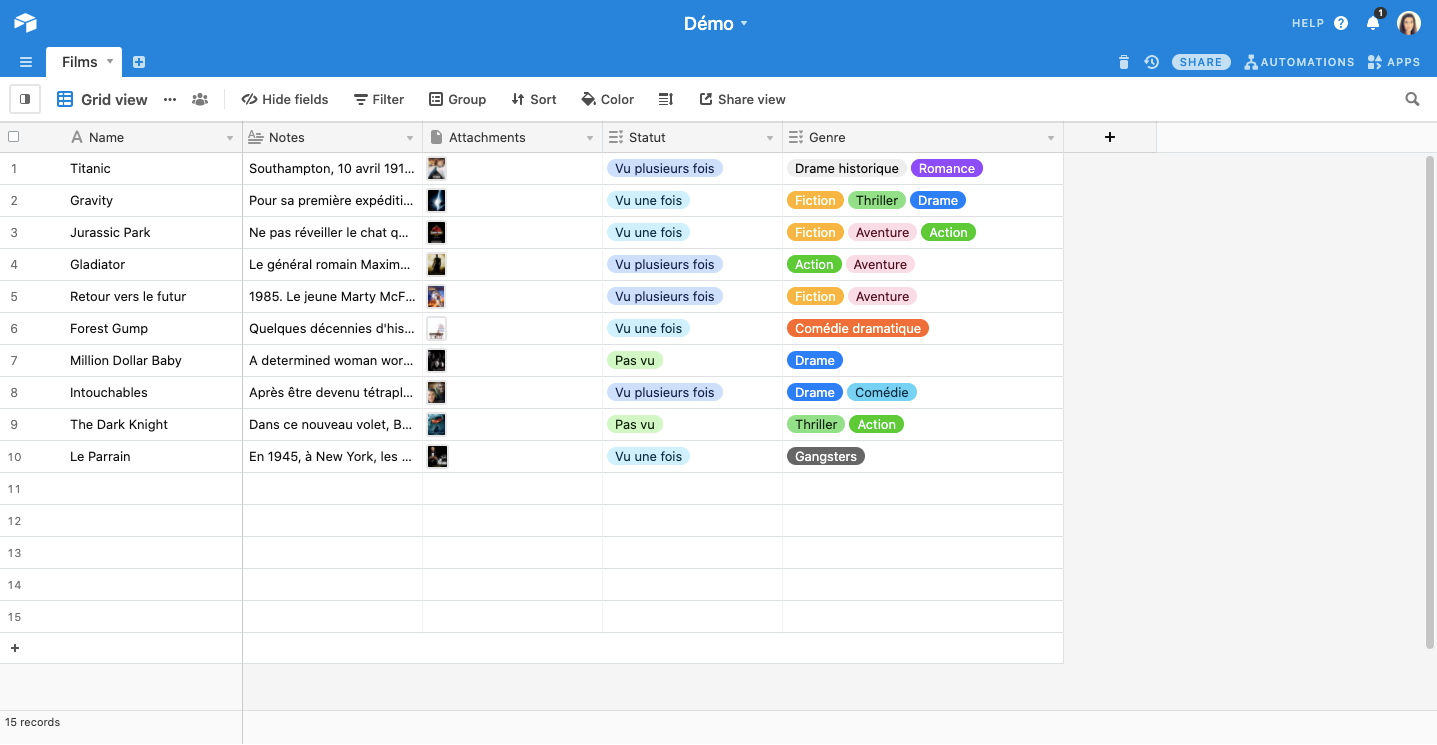
Créons maintenant un field dédié aux dates de sortie des films. Créez un nouveau field et nommez-le Date de sortie. Sélectionnez le field type Date et le Date format European. N’activez pas l’option Include a time field. Cliquez sur Save et ajoutez des dates de sortie.
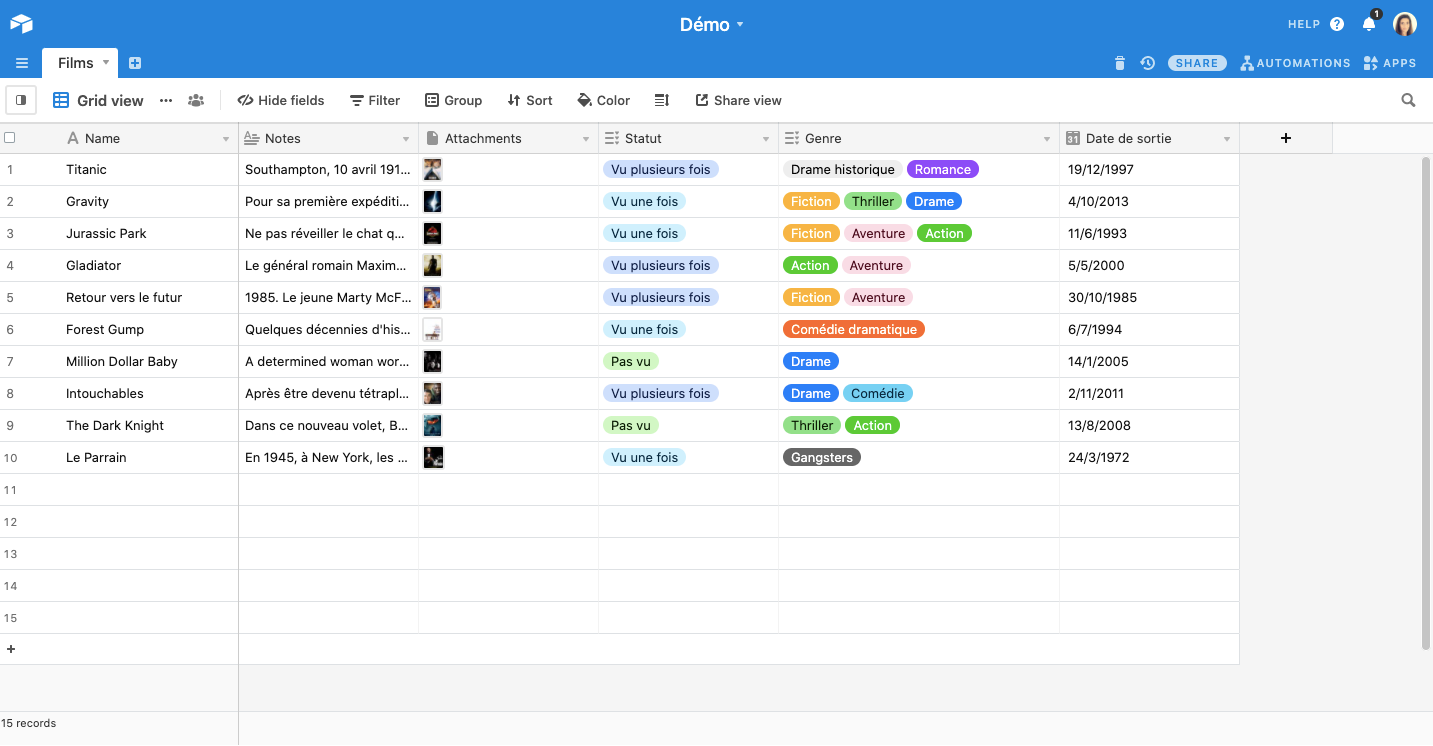
Enfin, créons un field Acteurs. Les noms des acteurs étant uniques et relativement courts, nous laissons le Single line text type... pour le moment.
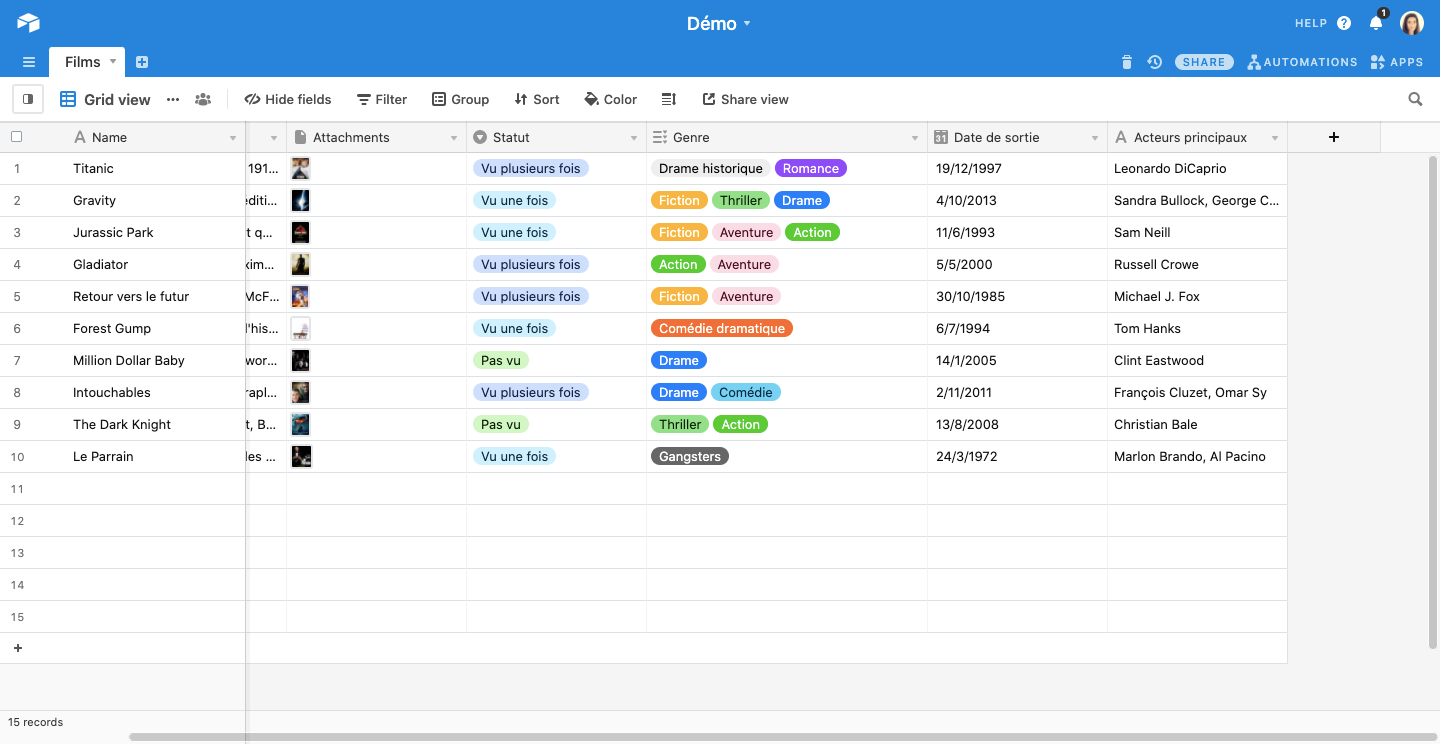
Nous savons maintenant comment customiser nos fields. Nous pouvons renommer les fields Attachments et Notes Affiches et Synopsis.
💡 Vous pouvez élargir chaque colonne en cliquant sur le trait entre les noms des fields et en faisant glisser. Vous pouvez également changer la disposition des fields en cliquant sur l’entête d’une colonne et en faisant glisser.
Le primary field
Vous constatez qu’il n’est pas possible de modifier le field le plus à gauche. C'est parce que ce field est un field spécial appelé primary field. Le primary field est conçu pour stocker les noms des films, des objets ou des idées de votre table. Les valeurs du primary field permettant d’identifier les records, certains field types ne peuvent pas être utilisés pour le primary field – (Single select, Multiple select, checkboxes, etc.). Vous ne pouvez pas non plus supprimer le primary field.
Expanded records
L’option expand record permet d’agrandir n'importe quel record. Vous pouvez cliquer sur le bouton expand qui apparaît lorsque vous cliquez sur une cellule ou lorsque vous survolez un record. Vous pouvez également sélectionner une cellule et appuyer sur la barre espace.
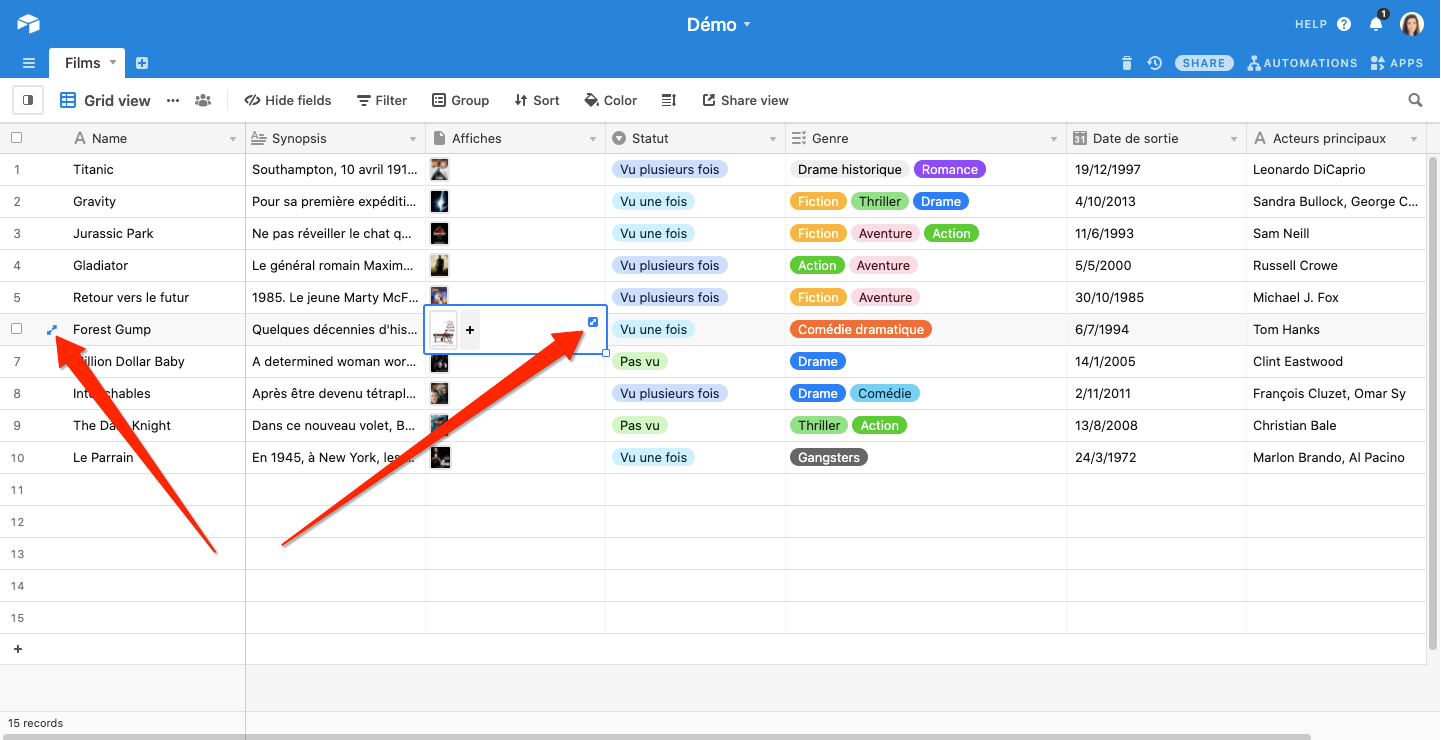
Le bouton expand record permet de voir le record activity feed, c’est-à-dire toutes les modifications qui ont été faites - qui a modifié le record, quand – et tous les commentaires sur ce record. Les commentaires permettent de noter les changements, de collaborer avec d'autres personnes, etc.
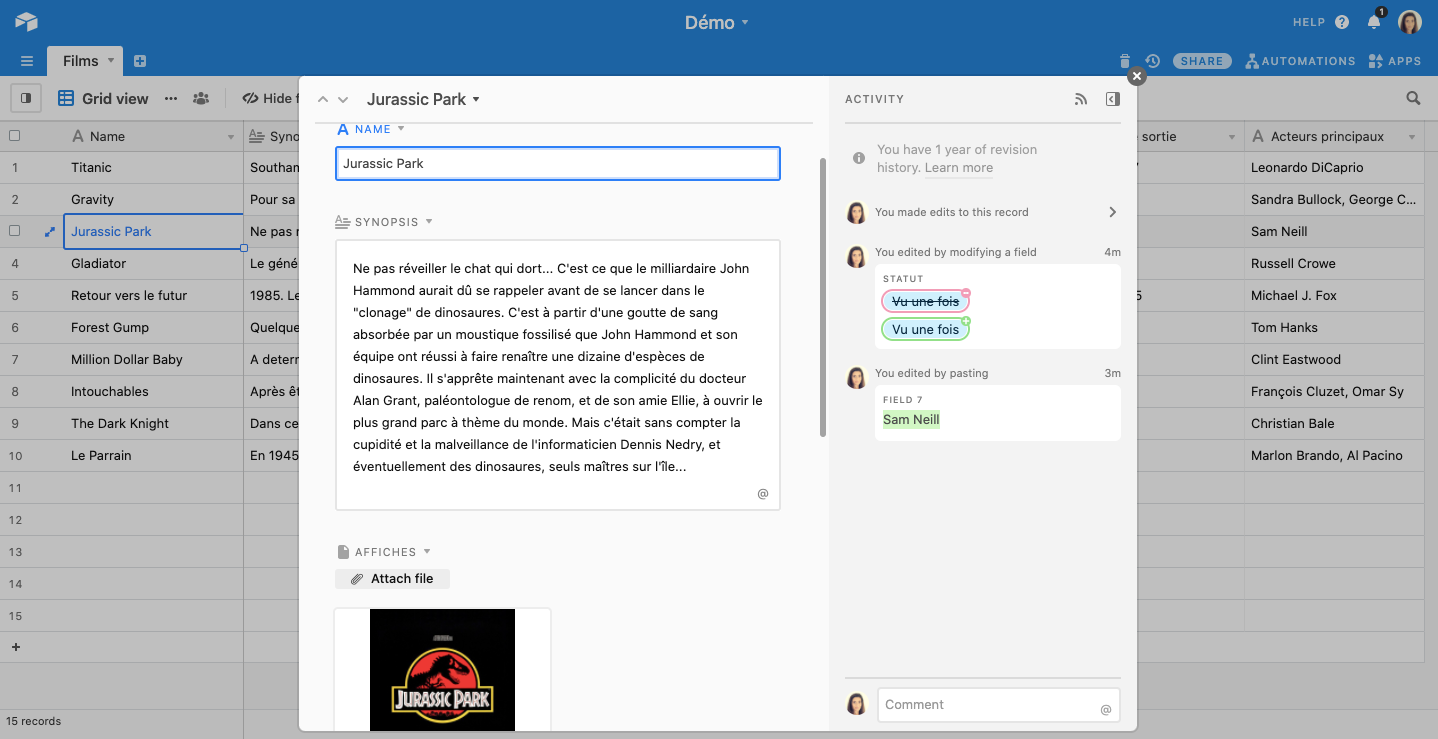
Vous souhaitez vous former sur Airtable ? Découvrez nos formations Airtable.