Voici comment utiliser des linked records pour connecter les informations d'une table à une autre.
Linking to a record
Lorsque votre linked record field est créé, vous pouvez créer des liens à l'aide du linked record picker. Pour afficher le linked record picker dans une grid view, cliquez sur le bouton + dans une cellule.
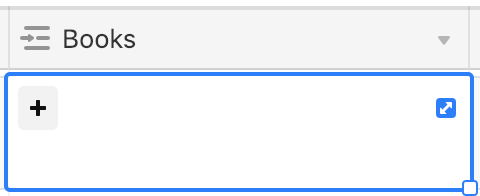
Pour afficher le linked record picker dans un expanded record, cliquez sur le bouton + Link to a record from [table].
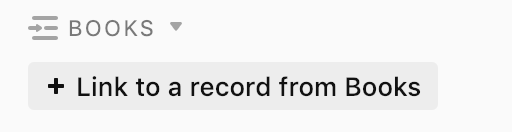
Lorsque vous ouvrez le linked record picker, vous avez une liste de records vers lesquels vous pouvez créer un lien. Vous pouvez rechercher le record souhaité pour gagner du temps, ou cliquer sur le bouton + Add new record pour créer un nouveau record dans la table liée.
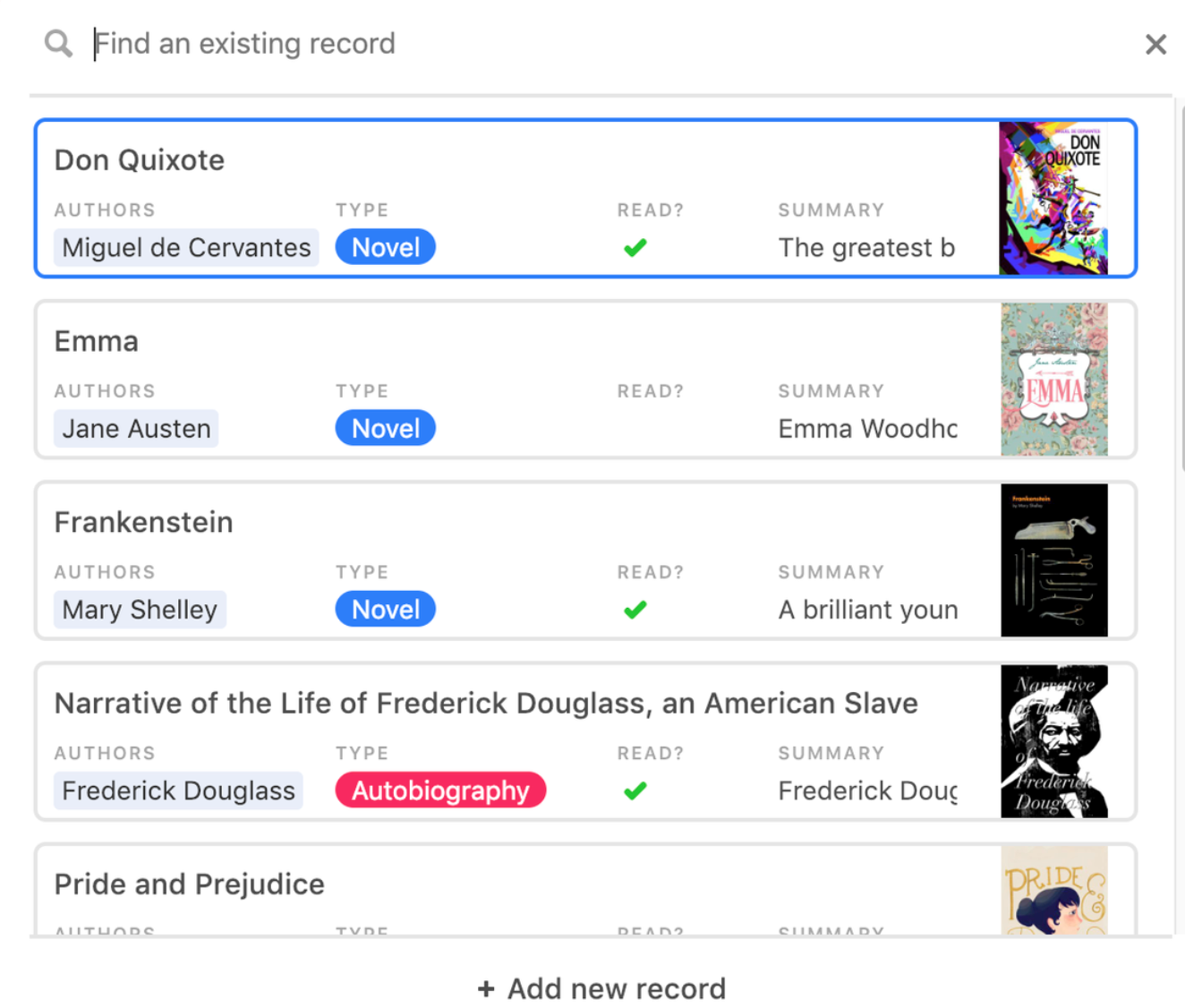
Pour unlink (dissocier ou supprimer un lien) un record dans une grid view, cliquez sur une cellule dans un linked record field, puis sur la X du linked record concerné.
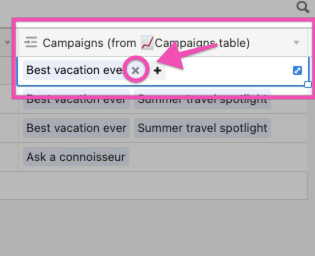
Pour unlink un record dans un expanded record, cliquez sur le bouton ⊝ du linked record concerné.
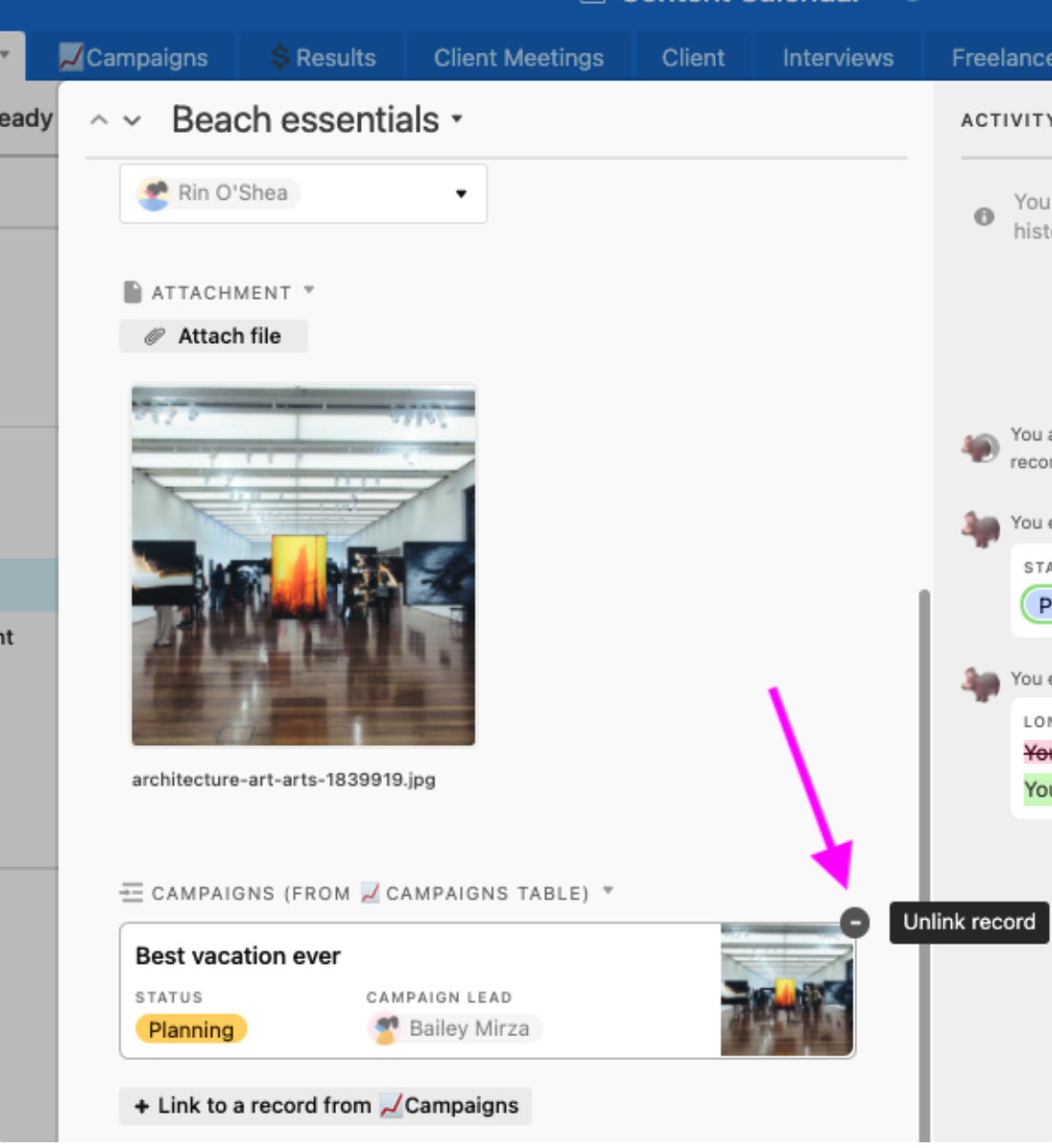
Allow linking to multiple records
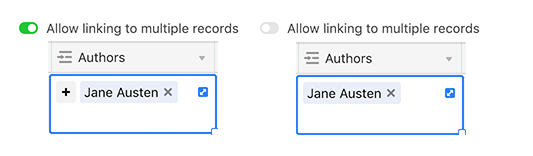
Lorsque cette option n'est pas activée, si vous avez déjà ajouté un linked record à une cellule, les boutons + qui permettent d'afficher le linked record picker n'apparaissent pas. Vous ne risquez pas d'ajouter plusieurs liens par erreur (dans une relation one-to-one).
Les records peuvent être sélectionnés un par un dans la liste des linked records (il n'est pas possible de lier plusieurs records en une fois).
Note : Si vous désactivez l'option Allow linking to multiple records dans un field dans lequel plusieurs records ont déjà été liés, les liens ne seront pas supprimés.
Show linked records in reversed order
Pour les bases ou les templates créés avant Avril 2020, il y a une option "Show linked records in reversed order". Lorsque l'option est activée, tous les nouveaux records ajoutés au linked record apparaissent au début de la liste. Lorsque l'option est désactivée (par défaut pour tous les nouveaux linked records), chaque nouveau record est ajouté à la fin dans la cellule.
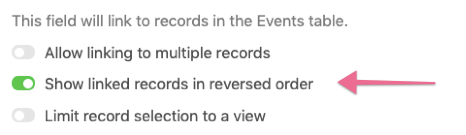
Limit linked record selection to a view
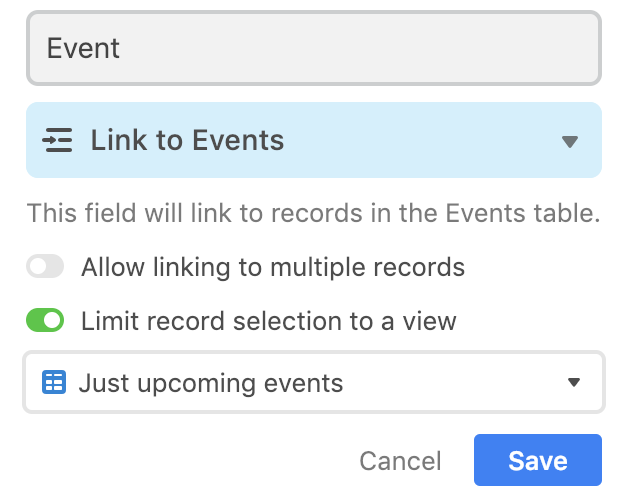
Lorsque cette option est activée, le linked record picker n'affiche que les records visibles dans la vue que vous avez spécifiée. Cela signifie que vous pouvez utiliser des conditions de filtrage dans une autre table pour rechercher et ajouter les linked records plus facilement.

Cela ne concerne que les records visibles dans le linked record picker, et non les records visibles dans le field. Ainsi, même si vous limitez la sélection des linked records à une vue spécifique, le field contient et affiche toujours tous les records qui étaient liés avant que la limitation ne soit activée. En outre, il est toujours possible de lier n'importe quel record (qu'il se trouve dans la vue spécifiée ou non) à partir du linked record field correspondant de la table liée.
Si vous modifiez les conditions de filtrage d'une vue qui est utilisée pour limiter la sélection de records ailleurs, un message apparaît indiquant quel linked record field (ainsi que la table dans laquelle il se trouve) utilise les conditions de filtrage de cette vue.

Si vous avez limité la sélection de records à une vue dans un linked record field et que vous souhaitez utiliser ce même linked record field dans un formulaire, vous pouvez outrepasser la limitation ou appliquer la limitation à une autre vue.
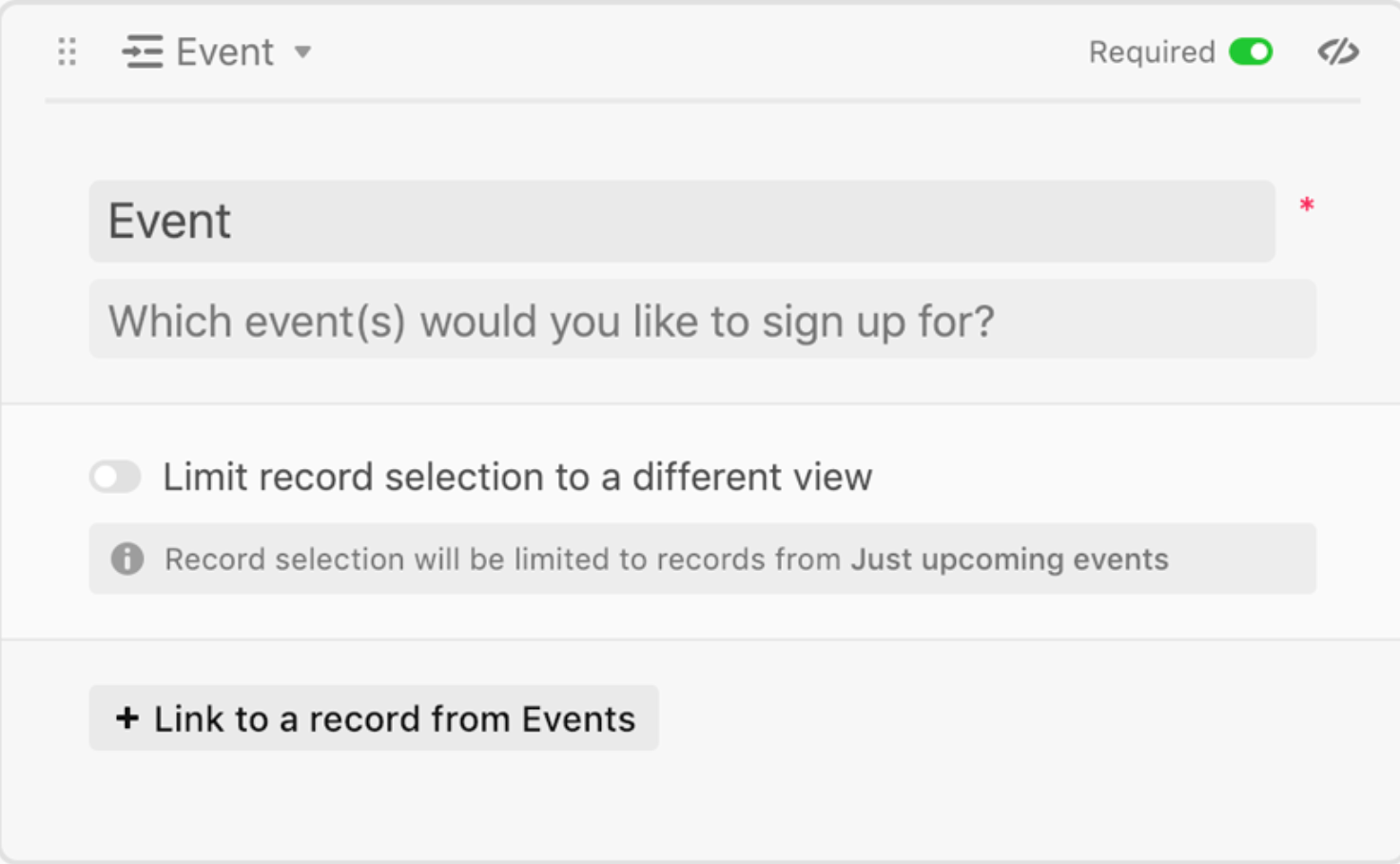
Add additional fields as lookup fields
Après avoir ajouté un linked record field à votre table, vous êtes invité à choisir des fields supplémentaires dans la table vers laquelle vous avez créé le lien. Sélectionner des fields entraîne la création de lookup fields.
Par exemple, supposons que vous ayez une table de tâches dans laquelle vous connectez chaque tâche à un projet. Lorsque vous créez un linked record field pour connecter chaque tâche à un projet, vous voulez également voir affichés avec la tâche : la catégorie du projet, le nom du client et la date de lancement du projet. Chaque fois que les données concernant le projet sont modifiées (comme un changement de catégorie), toutes les tâches associées à ce projet affichent le changement dans la catégorie du projet.
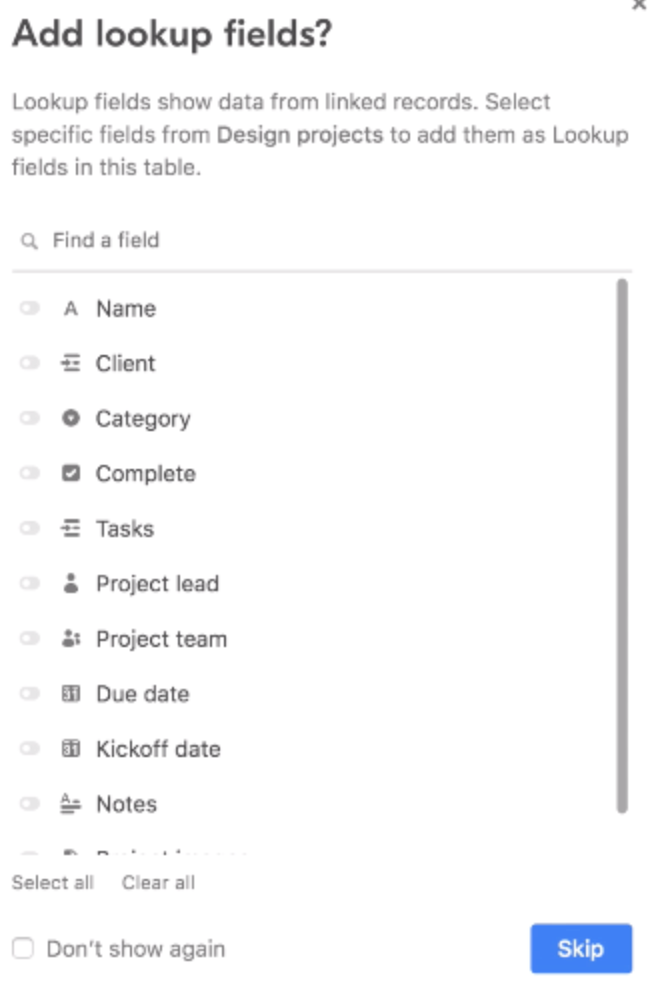
Il s'agit d'une adaptation de cet article du support Airtable.
Découvrez notre formation Airtable.