Lorsque vous créez une automatisation, vous pouvez choisir l'action Send an email. Si l'automatisation a été exécutée avec succès, un email est envoyé aux cibles sélectionnées, avec des informations personnalisées lors du processus de configuration de l'automatisation. Les automatisations sont incluses dans chaque forfait Airtable, avec des limites variables selon le plan. Pour en savoir plus, consultez cet article.
Setup
Après avoir configuré votre base, vous pouvez commencer à configurer votre automatisation. Pour créer une automatisation, cliquez sur Automations en haut à gauche d'une base. Ensuite, cliquez sur “Create an automation” pour lancer le processus de configuration (consultez cet article pour plus d'informations). Nous allons configurer une automatisation pour envoyer un email lorsqu'un projet, dans ce Project Tracker template, est completed (terminé).
Étape 1 : Choisissez un trigger (déclencheur)
D'abord, nous allons configurer un trigger pour qu'il se déclenche lorsqu'un projet entre dans une vue "Completed". Dans la base Project Tracker, nous avons créé un filtre qui permet uniquement aux projets d'un completed checkbox field d'entrer dans la vue "Completed". Choisissez la table et la vue correspondantes dans la base et testez le trigger. Une fois le test passé avec succès, nous pouvons configurer l'action.
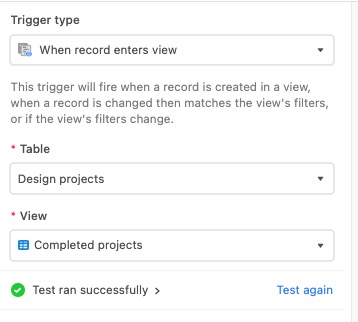
Step 2: Ajoutez l'action
Pour configurer l'action "Send an email", cliquez sur le bouton bleu "+ Add Action". Ensuite, cliquez sur l'option "Send an email". Une fenêtre s'ouvre avec des options de configuration pour ajouter des destinataires, un objet et le corps du message.
Cet article est réservé aux abonnés
Abonnez-vous gratuitement pour lire cet article et accéder au contenu.
Sign up now Vous avez déjà un compte? Se connecter